
HLOOKUP과 역할은 동일하지만, 데이터 저장이 열(Column) 방향일 경우에는 VLOOKUP 함수 사용.
HLOOKUP은 데이터 저장이 행(Row)방향일 때 사용하는 함수.
Excel(엑셀) VLOOKUP 사용법
VLOOKUP 설명 : 배열의 첫 열에서 값을 검색하여, 지정한 열의 같은 행에서 데이터를 돌려줍니다. 기본적으로 오름차순으로 표가 정렬됩니다. 매개변수 lookup_value : 표의 첫 열에서 찾으려는 값 Table
zifmfmphantom.tistory.com
HLOOKUP (Horizontal LOOKUP - 수평 조회)
설명 : 배열의 첫 행에서 값을 검색한다. 지정한 행의 같은 열에서 데이터를 추출한다.
매개변수
Lookup_value : 표의 첫 해에서 찾으려는 값. 셀 주소나 텍스트일 수 있다.
Table_array : 데이터를 검색하고 추출하려는 표(Table). 범위에 대한 참조나 범위 이름일 수 있다.
Row_index_num : Table_array 내의 행 번호. 값을 추출할 행을 지정. 첫 행은 1.
Range_lookup : 정확하게 일치하는 조건은 False 또는 0. 유사하게 일치하는 조건은 True.
간단히 설명하자면,
행 기준(가로 방향으로 데이터 기록)으로 정리된 테이블에서
특정 항목(기준)과 일치하는 열의 데이터를 추출하는 역할을 합니다.
따라서, 행(Row) 방향으로 수평 저장된 데이터 테이블 구조에서 사용합니다.

위는 간단한 HLOOKUP 사용을 하는 과정을 간단히 설명합니다.
색칠한 열에는 대학생인지 대학원생인지 구분하고자 합니다.
학/석/박사의 기초 정보가 작성된 테이블은 가로 방향으로 정리되어 존재합니다.
거기서 대학생/대학원생을 추출하고자 할 때 HLOOKUP을 사용하면 효율적입니다.
HLOOKUP 사용 과정 정리
예제 테이블 1.
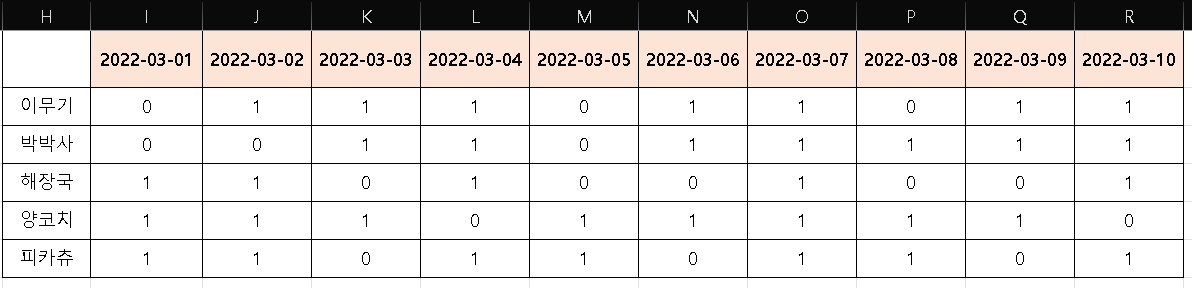
예제 테이블 2.
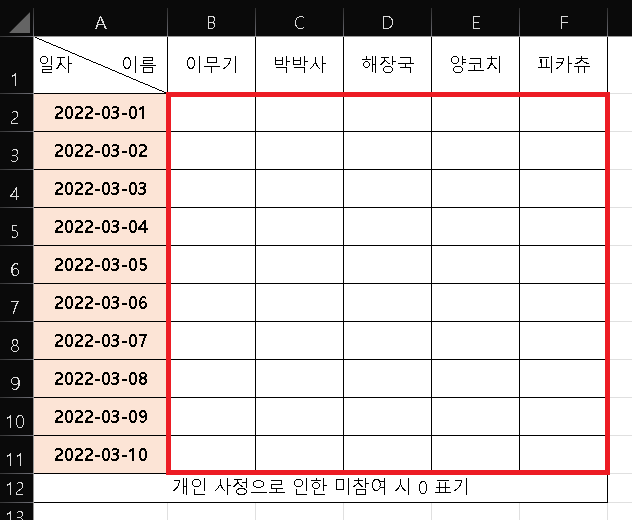
예제 테이블은 참여 여부에 따라 1과 0으로 정리한 데이터입니다.
색으로 강조된 일자 리스트를 확인하겠습니다.
예제 테이블1은 날짜 데이터가 행 방향으로 되어있습니다.
반대로, 예제 테이블2는 날짜 데이터가 열 방향으로 되어있습니다.
목표는 "행(Row) 방향으로 정리된 데이터를 열(Column) 방향으로 바꾸는 것"입니다.
방향이 다르기 때문에 복사/붙여넣기 방법으로는 어렵습니다.
날짜가 많다면 수기 입력도 어렵습니다.
그래서 HLOOKUP으로 데이터를 추출해보겠습니다.
※ 과정 1. 원하는 데이터를 추출할 셀(Cell)에 HLOOKUP 함수 호출
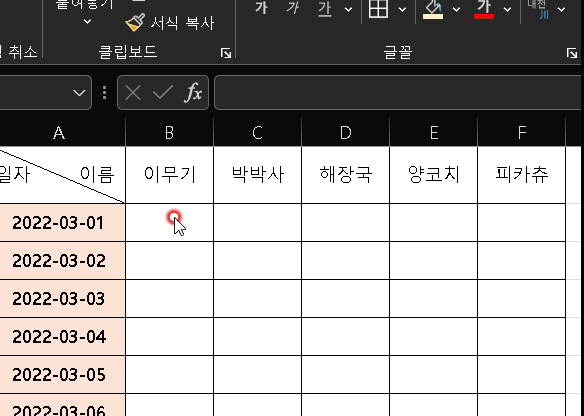
HLOOKUP을 사용할 셀(Cell) 1곳을 선택합니다.
이후에 f(x)를 선택해서 함수 마법사 창을 엽니다.
HLOOKUP 함수를 찾아 호출해서 입력 창을 띄웁니다.
※ 과정 2. 결과를 도출할 테이블에서 비교 값을 지정하기 (Lookup_value)
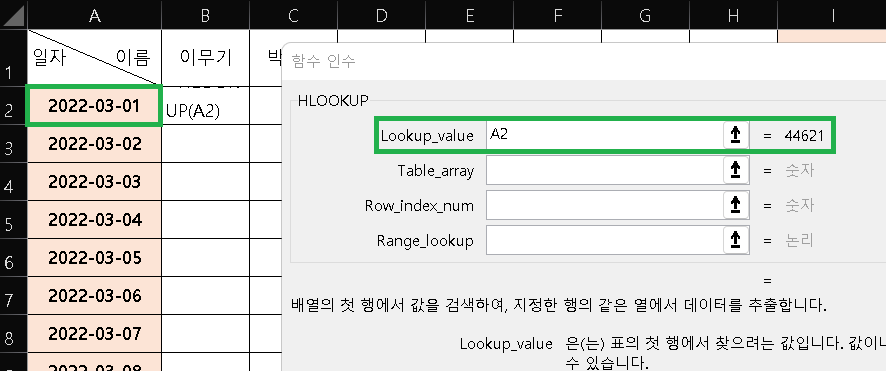
결과 도출을 위해서 다른 테이블과 비교할 값을 지정합니다.
비교할 값을 선택하는 기준은 두 테이블에서공통으로 가지고 있으면서 고유한 값입니다.
테이블 1과 2에서는 해당 날짜에 대한 참여 여부(1과 0)를 정리하는 것이기 때문에
그 기준인 날짜를 비교 대상으로 가져올 수 있습니다.
※ 과정 3. 비교 대상 테이블 지정 (Table_array)

Lookup_value에 지정한 값과 비교할 테이블을 범위 지정합니다.
범위를 지정할 때 중요한 것이 있습니다.
첫 ROW(행)의 데이터는 "오름차순 정렬"이 되어 있어야 합니다.
그래야 정확한 결과를 추출할 수 있습니다.
위 과정에서는 "날짜"값들이 저장된 첫 행이 오름차순으로 정렬되어 있습니다.
ROW(행)를 구성하는 제목을 제외한 데이터 부분만 범위로 지정합니다.
범위를 쉽게 잡으려면 시작하는 Cell 클릭 후, 범위의 마지막 Cell을 Shift + 좌클릭합니다.
다른 Cell에도 HLOOKUP을 적용하려면 Cell 드래그로 복사해야 수월합니다.
그때, Table_array에 지정한 범위가 변경될 수 있습니다.
이를 방지하기 위해 지정한 범위를 "절댓값"으로 변경합니다.
범위를 드래그한 후 [F4] 키를 누르면 I1:R6 -> $I$1:$R$6 변경됩니다.
$ 기호는 절댓값을 표현하며 값이 고정된다고 생각하시면 됩니다.
※ 과정 4. 비교 결과로 추출할 데이터 Row(행) 지정 (Row_index_num)

빨간색 테두리는 과정 3에서 Table_array 범위로 지정한 테이블입니다.
3번째 인자인 Row_index_num은 테이블 범위를 기준으로 합니다.
비교 결과로 가져오고 싶은 데이터가 저장된 Row(행)을 번호로 지정하는 것입니다.
범위로 지정한 테이블의 첫 행은 1번입니다.
예제를 통해 날짜에 대한 인원의 참여 여부를 가져오고 싶습니다.
Lookup_value에 선택한 A2는 "이무기"님의 2022-03-01 참여 여부입니다.
그래서 Row 번호를 2로 잡아서 "이무기"님의 데이터를 추출할 수 있도록 합니다.
※ 과정 5. 정확히 일치하거나 유사한 값인지 판별 기준 정하기 (Range_lookup)
마지막으로, Range_lookup에 들어갈 값입니다.
비교하는 두 값이 정확히 일치하는 조건이라면 0 또는 False,
비교하는 두 값이 유사하기만 해도 된다면 True에 해당하는 값(1 또는 아무것도 입력 안 함).
두 테이블의 날짜 데이터가 정확히 일치하기 때문에 0을 입력합니다.
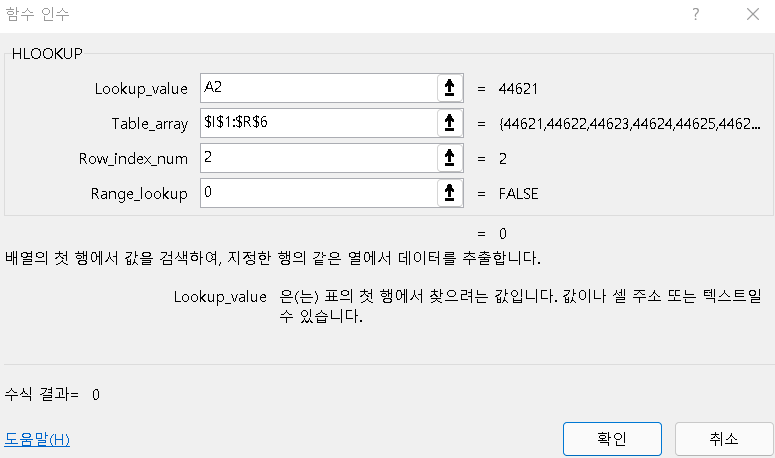
※ 과정 6. 다른 Cell에도 반영시키기 (함수 복사)
과정 5까지는 단 1개의 Cell에 HLOOKUP을 적용하는 것이었습니다.
이제 다른 Cell에도 공통적으로 반영할 수 있도록 합니다.
HLOOKUP을 적용했던 Cell을 먼저 선택합니다.
Cell이 선택된 상태에서 우측 하단에 마우스 커서를 옮기면 +로 커서 모양이 바뀝니다.
그 상태에서 마우스 좌클릭 후 아래로 드래그합니다.
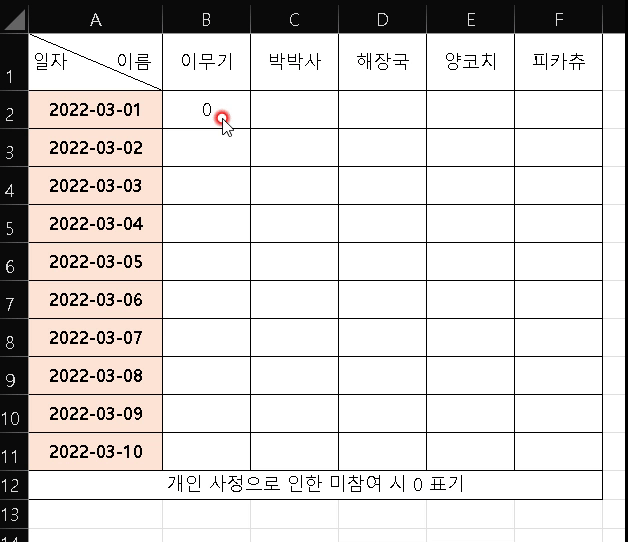
이렇게 HLOOKUP에 대한 예제 작업을 진행했습니다.
2~3번 정도 반복해보면 충분히 이해하시고, 다른 상황에서도 적극적으로 작업하실 수 있을 것입니다.
읽어주셔서 감사합니다 :)
- 끝 -
'작업 > Linux, etc' 카테고리의 다른 글
| Sourcetree GUI로 Git 사용 (Create, Add, Clone) (0) | 2022.05.24 |
|---|---|
| Git 설치, Sourcetree로 Github 연동 (Windows) (0) | 2022.05.24 |
| Excel(엑셀) VLOOKUP 사용법 (0) | 2022.03.17 |
| Windows 작업 스케줄러 예약 작업 생성 (0) | 2021.12.04 |
| 티스토리(Tistory) 글꼴 추가 (2) | 2021.08.16 |




