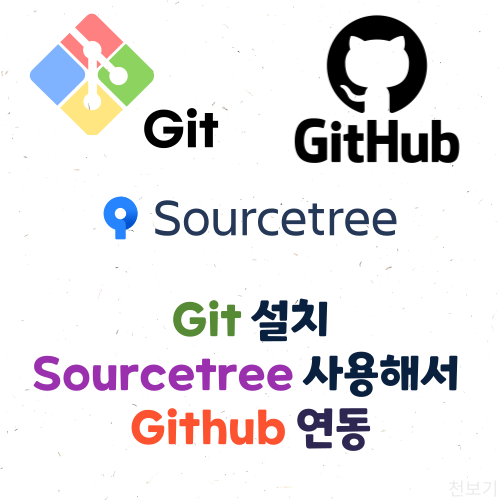
목차 (클릭해서 해당 위치로 이동)
지속해서 작성/수정 작업을 반복하는 통합 문서를 관리하거나,
공동으로 작업 중인 파일의 최신 업데이트, 문제 발생으로 인한 이전 버전 복구 등
프로젝트 관리에서 발생할 수 있는 "버전"에 대한 작업을 수월하게 하도록 지원하는 시스템이
Git입니다.
위키백과에서의 Git 설명은 다음과 같습니다.
| 깃(Git)은 컴퓨터 파일의 변경사항을 추적하고 여러 명의 사용자들 간에 해당 파일들의 작업을 조율하기 위한 분산 버전 관리 시스템이다. 또는 이러한 명령어를 가리킨다. 소프트웨어 개발에서 소스 코드 관리에 주로 사용되지만 어떠한 집합의 파일의 변경사항을 지속적으로 추적하기 위해 사용될 수 있다. 기하학적 불변 이론을 바탕으로 설계됐고, 분산 버전 관리 시스템으로서 빠른 수행 속도에 중점을 두고 있는 것이 특징이며 데이터 무결성, 분산, 비선형 워크플로를 지원한다. |
Git에 의해 버전 관리되는 파일 집합은 Github에서 쉽게 관리합니다.
Github는 저장소라고 생각하시면 됩니다.
위키백과의 Github 설명은 다음과 같습니다.
| 깃허브(GitHub, 원래 이름: Logical Awesome LLC)는 분산 버전 관리 툴인 깃(Git) 저장소 호스팅을 지원하는 웹 서비스이다. 깃(Git)이 텍스트 명령어 입력 방식인데 반해, 깃허브는 그래픽 유저 인터페이스(GUI)를 제공한다. |
Github는 GUI를 지원합니다.
그래서 웹사이트에서 파일 작업을 쉽게 할 수 있는 장점이 있습니다.
Sourcetree는 Git의 명령(CLI)과 Github의 파일 관리(GUI)를 같이 사용할 수 있게 도와주는 프로그램입니다.
Git + Github를 활발히 이용해보고자 실습을 시작했고,
"팀 개발을 위한 Git, GitHub 시작하기" 도서를 참고해서 실습 과정을 정리했습니다.

1. Git 설치
Git은 버전 관리 기능을 사용하기 위한 시스템이며 CLI 구조입니다.
Windows의 "터미널"에서 작동하는 것과 같습니다.
Google 검색으로 'git', 또는 아래의 링크를 통해 페이지에 접속합니다.
Git
git-scm.com
페이지에 존재하는 설치 링크를 선택합니다.
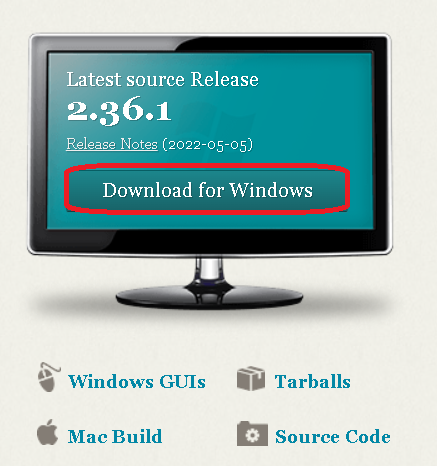
설치 파일을 실행해서 설치 대화상자를 확인합니다.

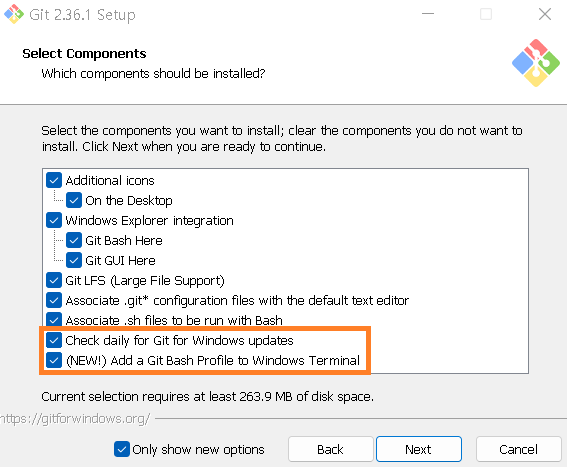
| ※ Check daily for Git for Windows updates : Windows 버전의 Git 패치를 매일 확인합니다. |
| ※ (NEW!) Add a Git Bash Profile to Windows Terminal : Windows 터미널에 Git Bash를 추가합니다. |
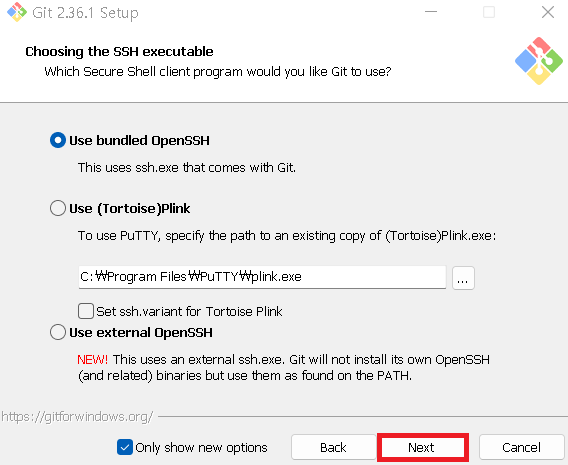
| ※ Use bundled OpenSSH : Git에서 제공하는 OpenSSH 사용. |
| ※ Use (Tortoise)Plink : Putty나 Tortoise를 사용 |
| ※ Use external OpenSSH : 외부의 OpenSSH를 적용. |
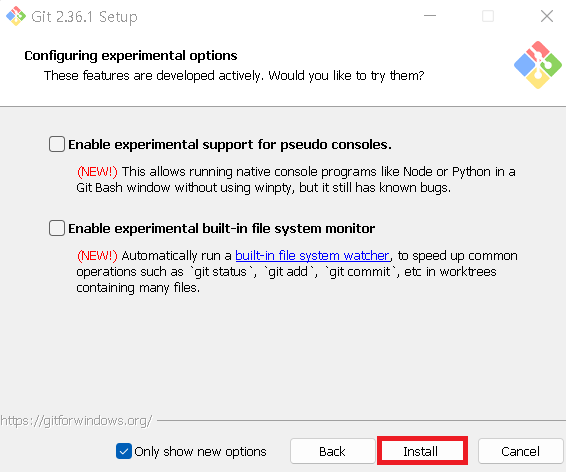
| ※ Enable experimental support for pseudo consoles : winpty를 사용하지 않고, Git Bash에서 Node나 Python같은 콘솔을 실행할 수 있게 한다. 버그가 존재한다. |
| ※ Enable experimental built-in file system monitor : 'git status', 'git commit'과 같은 명령어의 실행 속도를 높이고자 built-in file system monitor를 자동으로 실행합니다. |
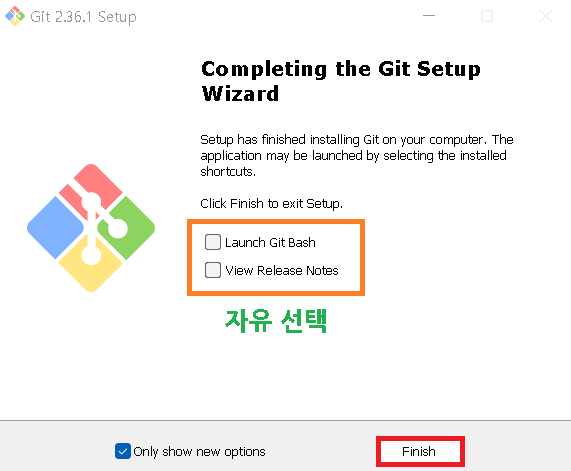
설치가 끝나면 시작메뉴에서 "Git Bash"를 검색해서 확인할 수 있습니다.
실행하면 Windows 터미널처럼 Git Bash 터미널을 볼 수 있습니다.
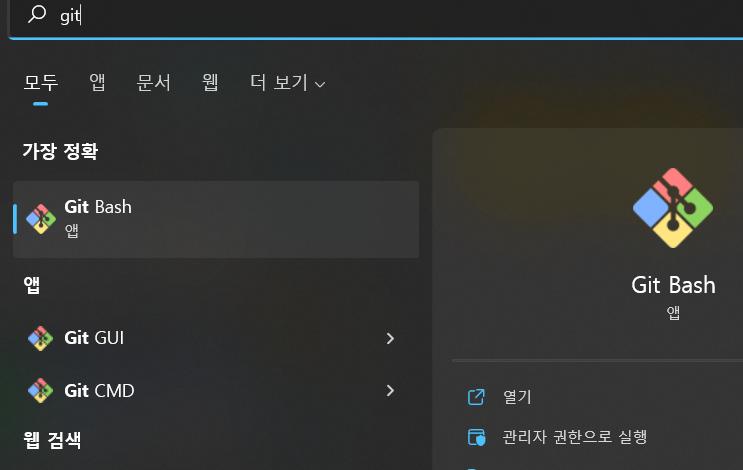
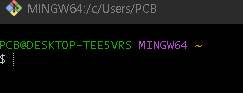
위의 설치과정 (2)에서 선택 항목 중
(NEW!) Add a Git Bash Profile to Windows Terminal을 선택하면
"터미널"을 검색했을 때 "Git Bash"가 추가된 것을 볼 수 있습니다.
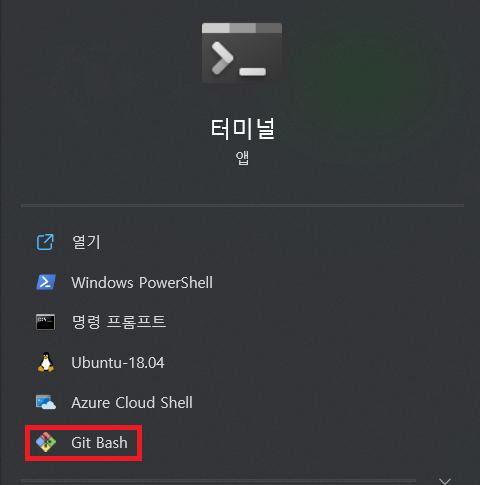
그래서 Windows의 터미널이나 PowerShell을 실행한 후에 Git Bash를 같이 열어볼 수 있습니다.
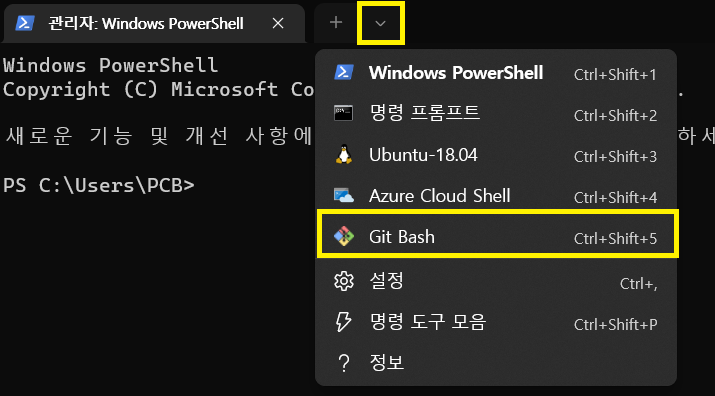
git이 정상으로 작동할 준비가 되었는지 확인하려면
Git Bash CLI에서 "git"을 명령합니다.
이후에 명령어에 대한 설명이 출력된다면 정상 완료된 것입니다.

2. Sourcetree 설치
Sourcetree는 Git의 CLI와 Github의 GUI를 같이 활용할 수 있는 프로그램입니다.
Google 검색으로 'Sourcetree', 또는 아래의 링크를 통해 페이지에 접속합니다.
https://www.sourcetreeapp.com/
Sourcetree | Free Git GUI for Mac and Windows
A Git GUI that offers a visual representation of your repositories. Sourcetree is a free Git client for Windows and Mac.
www.sourcetreeapp.com
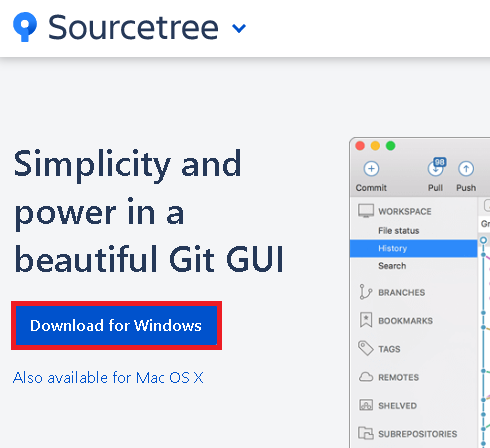
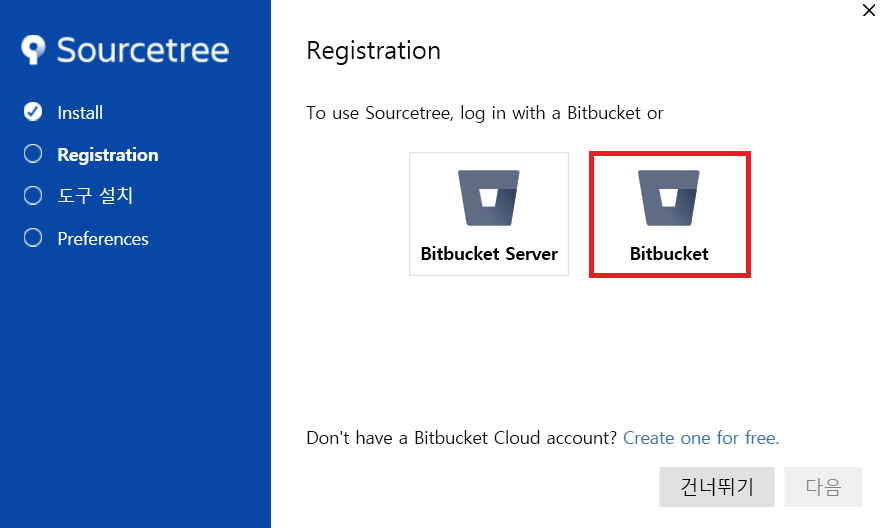
※ Bitbucket이란?
| 아틀라시안 소유의 웹 기반 버전 관리 저장소 호스팅 서비스로서, 깃 버전 관리 시스템을 사용하는 소스 코드 및 개발 프로젝트를 대상으로 한다. 빗버킷은 상용 플랜과 무료 계정을 동시에 제공한다. |
Bitbucket 로그인 정보를 입력해서 접속 시도합니다.
없을 경우 아래의 'Sign up'으로 회원가입합니다.
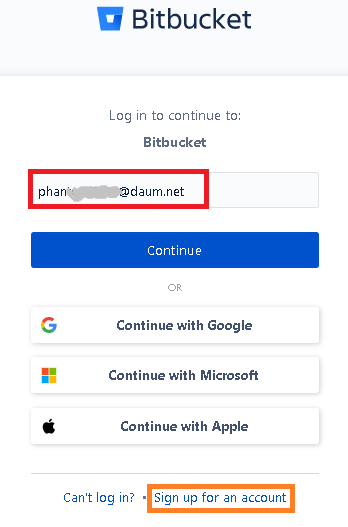
닉네임 설정 -> 이메일 인증 등의 과정을 모두 완료했는데,
다음으로 진행되지 않는다면 Sourcetree 대화 상자를 열어서 "뒤로"를 선택합니다.
그리고 과정을 다시 진행합니다.
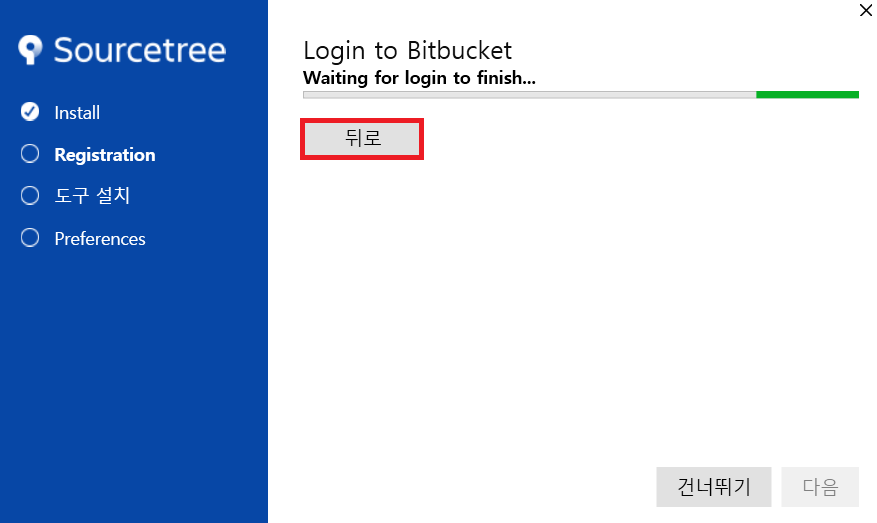

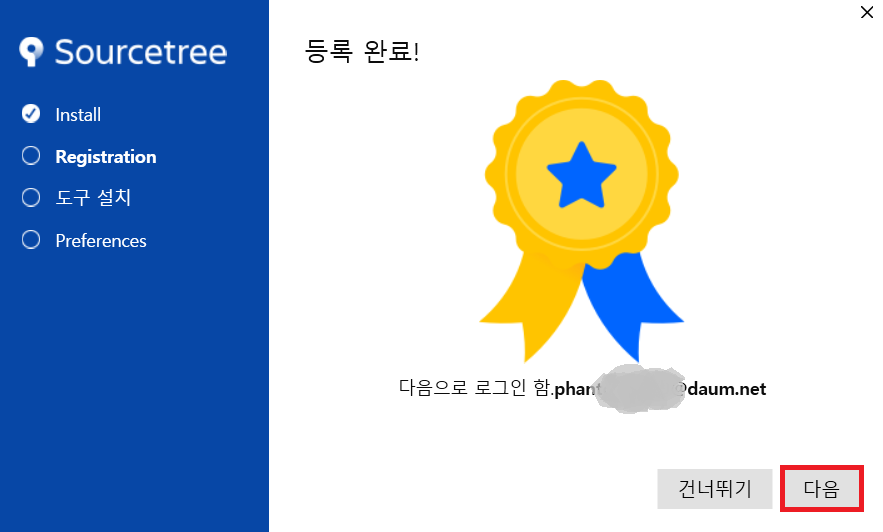
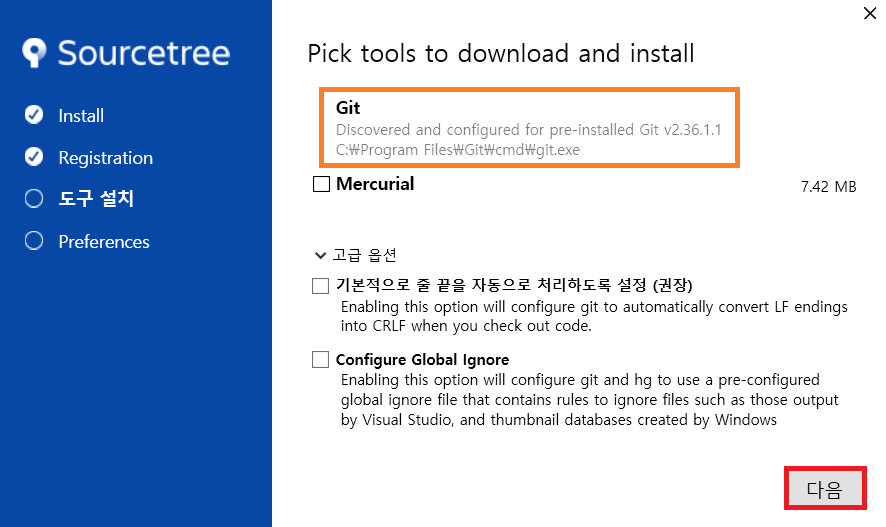
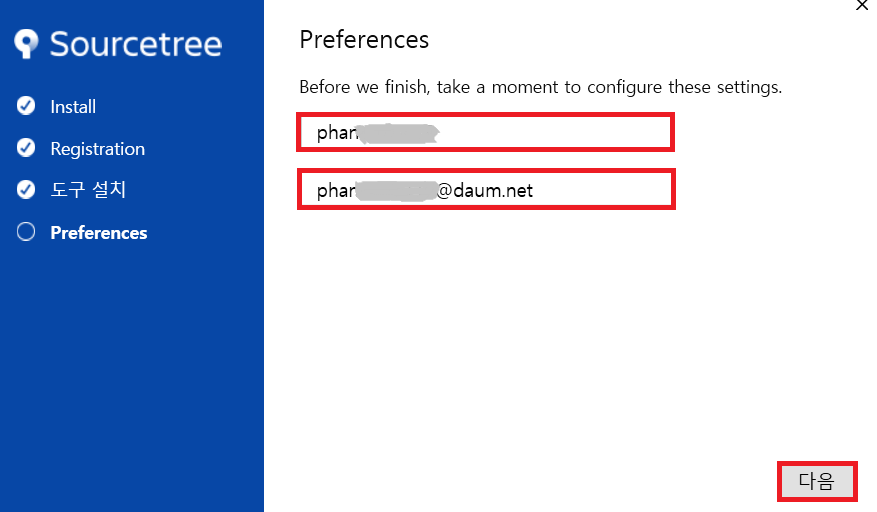
(7) 과정은 Github 계정이 존재한다는 전제로 진행합니다.
상단에는 Github 닉네임, 하단에는 Github 이메일 주소를 작성합니다.
이미 Git과 Github 관련 세팅(git config --global user.email 등)이 우선 완료된 상태라면 자동으로 채워집니다.
Git 설치부터 처음 진행하시는 경우에는 세팅이 안 되어 있을 것입니다.
그러면 직접 입력해야 합니다.
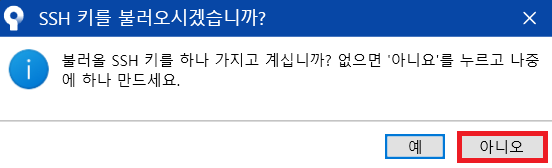
(8)은 보안 강화를 위한 SSH키를 가지고 있을 때 적용합니다. 해당 사항이 아니기 때문에 "아니오"
이 과정까지 완료하면 Sourcetree의 사용 화면을 볼 수 있습니다.
3. Sourcetree에 Github 연동하기
마지막으로, Sourcetree에 Github 직접 연결 과정입니다.
Github 계정을 추가하는 것이며 Bitbucket 계정 우클릭 후 "계정 편집"
또는 "계정 추가..."를 선택합니다.
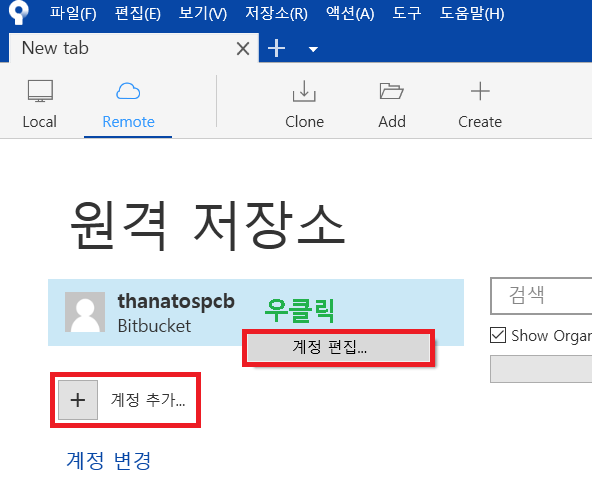
[호스팅 계정 편집] 창이 나타납니다.
호스팅 서비스 -> Github로 변경
이후에 "OAuth 토큰 새로고침"을 선택합니다.
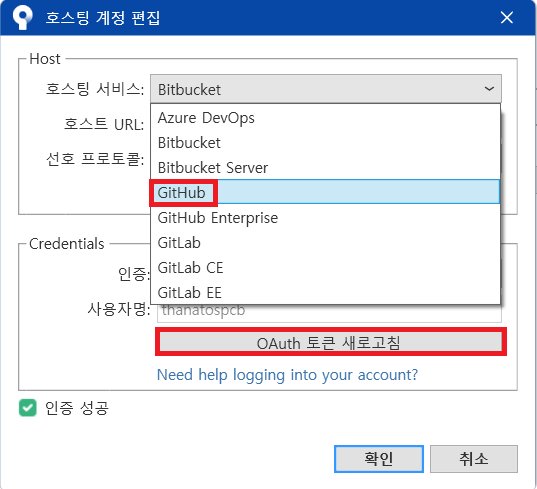
웹 창이 나타나면서 Github에 접근하는 것에 대한 권한 허가를 물어봅니다.
"Authorize atlassian"을 선택합니다.
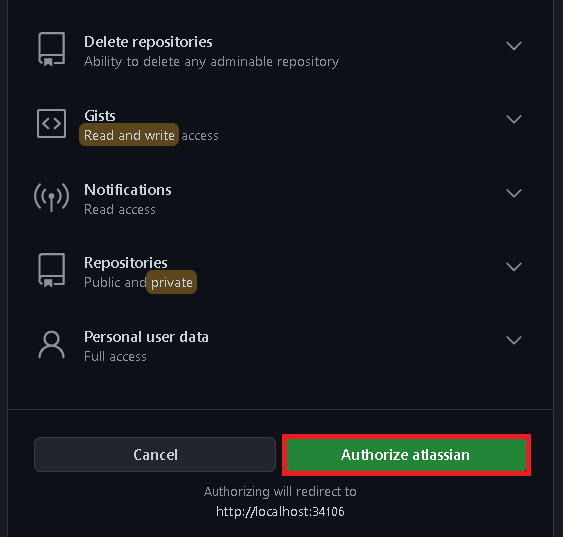
권한 동의를 마치면 좌측 하단에 "인증 성공"이 표시됩니다.
인증이 안 되면 [사용자명]에 Github 닉네임과 좌측 하단에 "인증 성공"이 나타나지 않습니다.
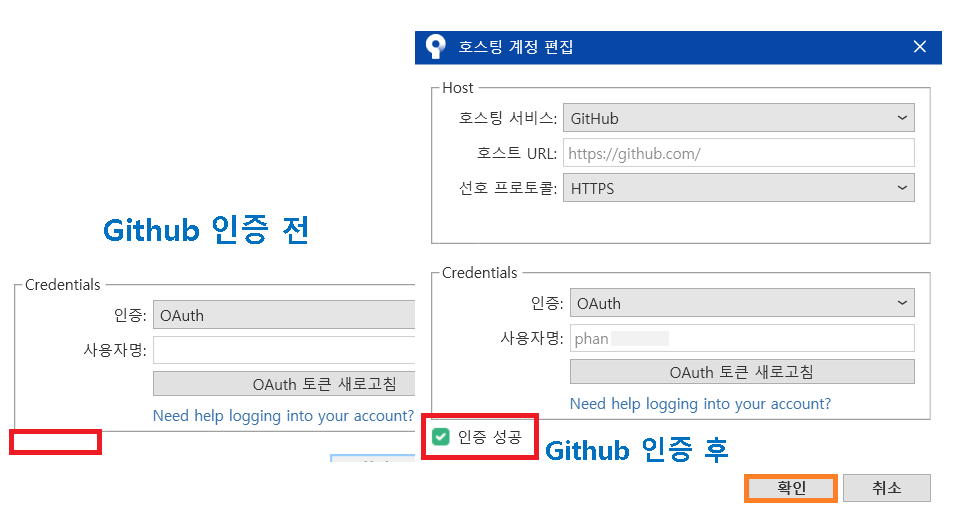

계정이 등록되고, Repository 리스트까지 나타났다면 작업 완료입니다!
이후부터는 Git 연결할 폴더를 생성하고, Clone 설정한 다음, 파일 작업하시면 됩니다...!
사용 방법에 대한 과정도 실습해보고 정리하겠습니다.
읽어주셔서 감사합니다...^^
-끝-
'작업 > Linux, etc' 카테고리의 다른 글
| Sourcetree(소스트리)로 Git Commit, Push (0) | 2022.05.26 |
|---|---|
| Sourcetree GUI로 Git 사용 (Create, Add, Clone) (0) | 2022.05.24 |
| Excel(엑셀) HLOOKUP 사용법 (0) | 2022.03.18 |
| Excel(엑셀) VLOOKUP 사용법 (0) | 2022.03.17 |
| Windows 작업 스케줄러 예약 작업 생성 (0) | 2021.12.04 |




