
목차 (선택해서 해당 위치로 이동)
1. Create (PC에 새로운 로컬저장소 생성하기)
2. Add (PC에 존재하는 로컬저장소를 Sourcetree 목록에 추가하기)
3. Clone (Github에 존재하는 Repository를 PC의 로컬저장소로 가져오기)
Sourcetree는 Github와 연결한 후, Git 명령을 GUI 기반으로 수행합니다.
분산 파일 관리를 GUI 기반으로 쉽게 사용할 수 있는 장점이 있습니다.
이번 글은 Sourcetree를 사용해서 로컬저장소를 구성하는 과정을 정리했습니다.
※ 파일을 다루는(Commit, Push, Pull 등) 과정은 이번 글에 없습니다.
1. Create
첫 번째 Sourcetree의 기능은 [Create]입니다.
사용자가 평소에 사용하는 일반 폴더를 Git을 사용하기 위한 "로컬저장소"로 만드는 기능입니다.
이는 CLI 환경의 git bash에서 "git init" 명령으로 로컬저장소를 만드는 것과 같습니다.
"로컬저장소"는 분산 파일 관리를 위한 주요 정보들을 저장하고 있습니다.
일반 폴더는 그런 정보가 없죠. 그래서 "git init"을 통해 로컬저장소를 구성해야 합니다.
먼저 로컬저장소로 만들기 위한 폴더를 하나 생성합니다.
경로는 사용자가 접근하기 편한 곳에 자유롭게 위치시킵니다.
저는 "GitClone"이라는 이름의 폴더로 진행했습니다.
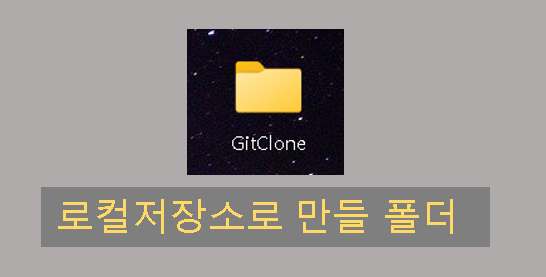
Sourcetree에서 "Create"를 선택합니다.
이후에 나타나는 [Create a repository]에서 로컬저장소로 지정할 폴더 경로를 지정합니다.
지정하면 아래의 공간에 자동으로 저장소 별명, 유형이 반영됩니다.
작성이 완료되었다면 "생성"을 선택합니다.

"생성" 버튼을 누르면 하나의 오류 메시지가 나타납니다.
폴더를 미리 만들어서 발생한 것이기 때문에 "예" 선택합니다.
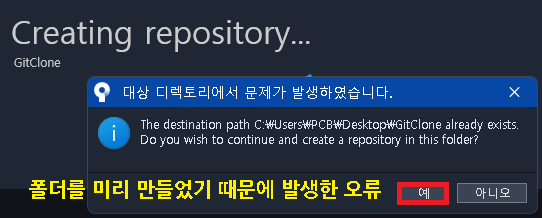
옵션으로 제공된 "계정에 저장소 생성하기"는 Github의 Repository로 만들어줍니다.
즉, 원격저장소의 역할을 할 수 있게 하는 것입니다.
Sourcetree에 이미 Github 계정을 연동했다면 계정과 소유자는 자동으로 반영됩니다.
가장 아래의 단락은 Repository의 설명 문구를 작성하는 공간입니다.
Github에 반영하고 싶지 않다면 체크를 해제하고 (3) 과정을 확인합니다.
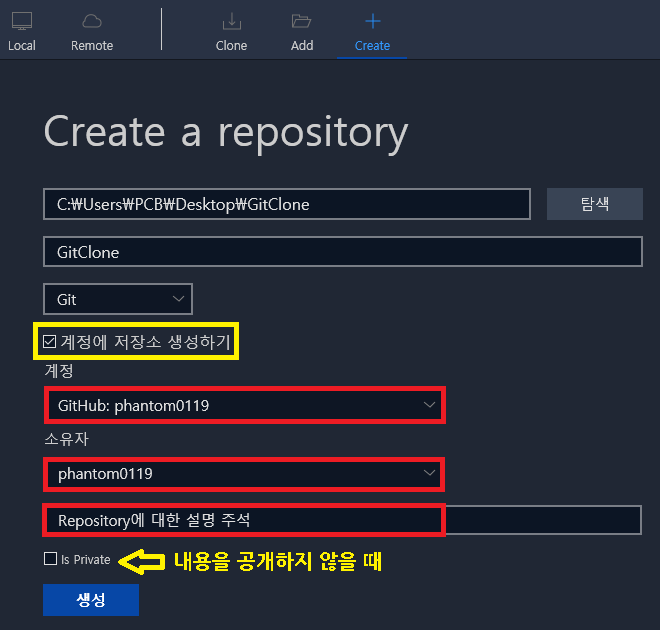
"계정에 저장소 생성하기"를 포함한 작업이 완료된 경우,
Sourcetree에 연동된 Github 계정에 Repository가 추가되고,
Github 웹 페이지에서도 추가된 것을 확인할 수 있습니다.
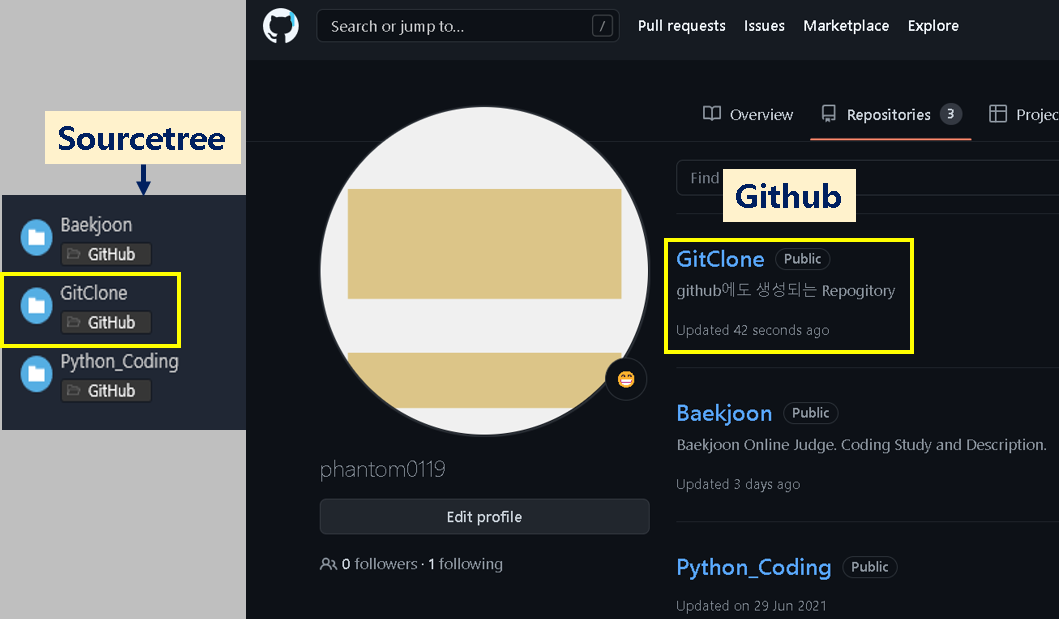
Create를 완료하면 Sourcetree의 [Local] 탭에서 추가된 것을 확인할 수 있습니다.
이제 해당 폴더는 git 명령을 통해 분산 파일 관리를 수행할 수 있게 되었습니다!
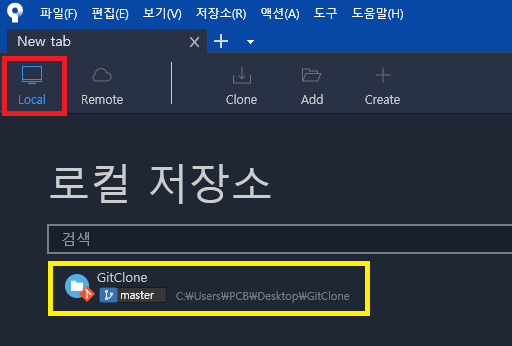
로컬저장소로 만든 폴더를 들어가면
".git" 이름의 숨김 폴더가 생긴 것을 확인할 수 있습니다.
이는 로컬저장소임을 의미합니다. (이곳에 필요한 정보들이 저장되어 있다.)
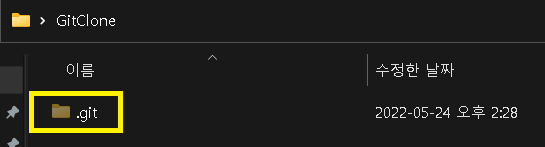
2. Add & Delete
Add는 이미 로컬저장소로 만들어진 폴더를 Sourcetree의 목록에 불러와서 작업할 때 사용합니다.
로컬저장소인지 확인하는 방법은 폴더 안에 ".git" 폴더가 있는지입니다.
Hello라는 로컬저장소를 Sourcetree에 추가하겠습니다.
[Add] 탭을 선택하면 [Add a repository] 화면이 나타납니다.
탐색을 통해 추가할 로컬저장소의 경로를 지정합니다.
지정한 폴더의 종류에 따라 저장소 종류를 나타냅니다.
아래의 문단은 자동완성으로 채워지며 "추가"를 선택합니다.
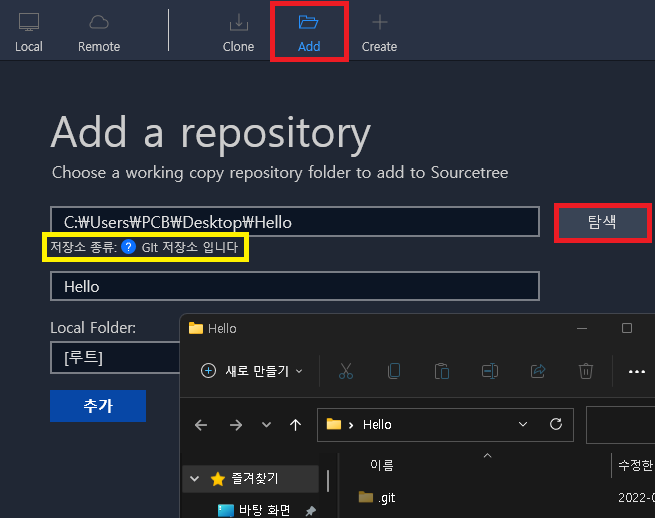
그러면 Hello 저장소에서 진행되던 기록을 보여주는 탭이 소환됩니다.
오르쪽의 (+)를 선택하면 새 탭 (New tab)을 만들 수 있습니다.
[Local]을 선택해서 로컬저장소를 확인하면 추가된 것을 볼 수 있습니다.
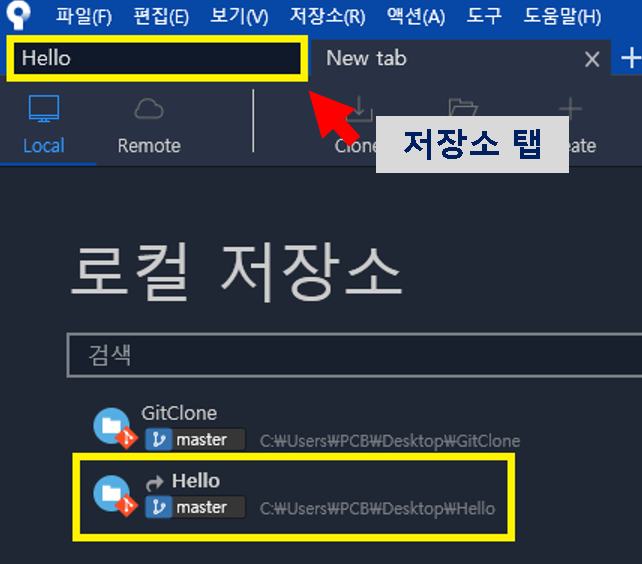
이번에는 Sourcetree 목록에 존재하는 로컬저장소를 삭제하는 과정입니다.
삭제는 2가지가 있습니다.
1. Sourcetree의 목록에서만 삭제
2. 해당 로컬저장소의 폴더까지 같이 삭제
삭제할 로컬저장소를 우클릭해서 "삭제" 명령합니다.
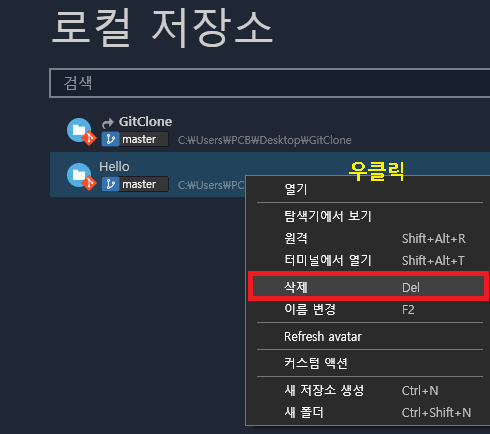
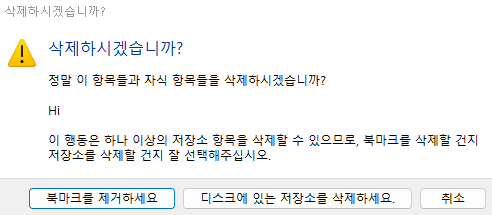
1. 북마크를 제거하세요 : Sourcetree의 목록에서만 삭제
2. 디스크에 있는 저장소를 삭제하세요 : 해당 로컬저장소의 폴더까지 같이 삭제
3. Clone
Sourcetree의 [Clone]은 Github에 존재하는 Repository를 사용 중인 PC의 로컬저장소로 가져오는 기능입니다.
이후에는 자동으로 Sourcetree의 로컬저장소 목록에도 추가됩니다.
Sourcetree의 [Remote] 탭을 들어갑니다.
연동된 Github 계정을 선택 후 표시되는 Repository 목록에서 Clone을 만들고 싶은 항목을 우클릭.
"클론" 명령을 선택합니다.
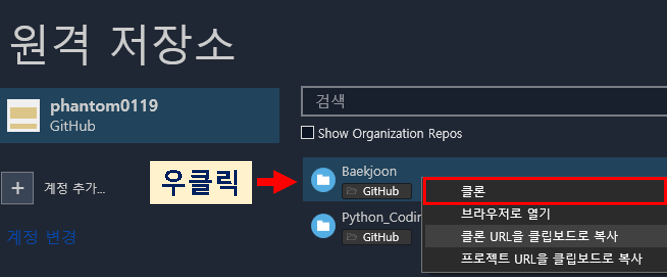
자동으로 [Clone] 탭으로 이동하고, Github의 Repository URL가 첫 단락에 등록됩니다.
두 번째 단락은 Clone으로 Repository 기록을 받아올 폴더를 지정합니다.
※ 지정할 폴더는 로컬저장소가 아닌(.git 폴더가 없는) 비어있는 폴더여야 합니다.
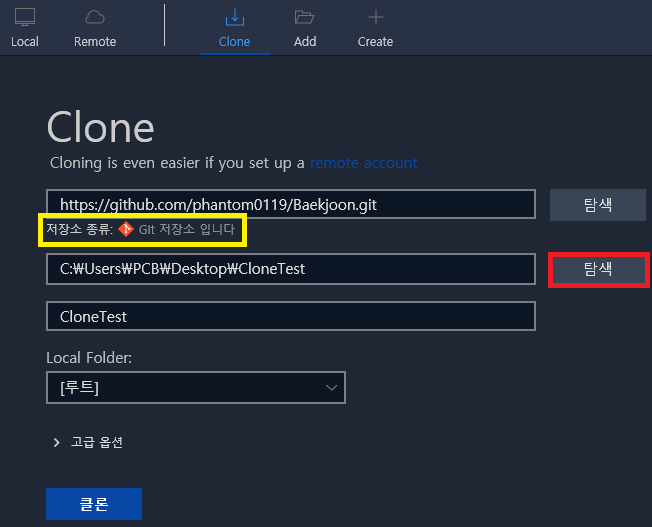
고급 옵션은 필요에 맞게 선택하시면 됩니다. (초심자는 기본값 추천)
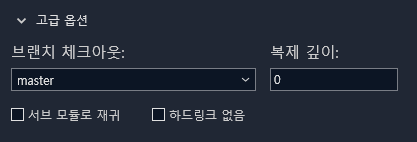
정상적으로 Clone을 생성했다면 Repository에 기록된 내용을 출력하는 탭이 나타납니다.
Clone은 Repository의 내용을 다운받아서 저장하게 됩니다.
그리고 PC의 로컬저장소가 됩니다.
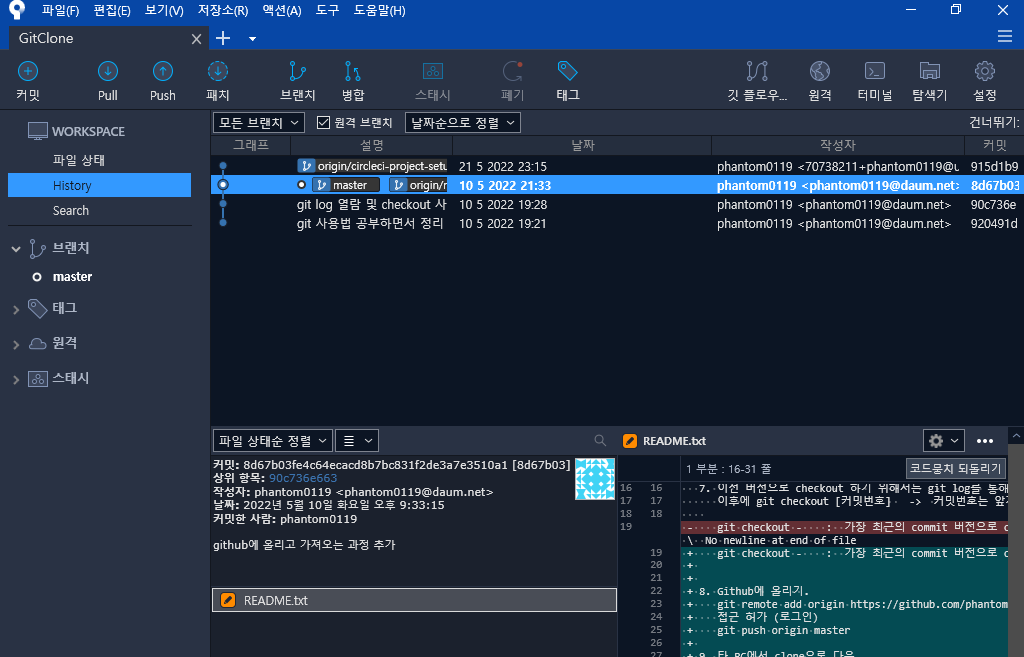
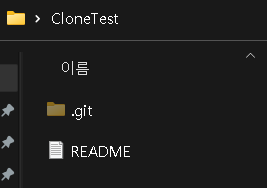
Sourcetree의 기본이 되는 주요 기능에 대해 다루었습니다.
다음은 좀 더 실습하면서 직접 파일을 다루는 작업을 정리하겠습니다.
읽어주셔서 감사합니다..!!
-끝-
'작업 > Linux, etc' 카테고리의 다른 글
| 운영체제 프로세스 스케줄링 (0) | 2022.10.12 |
|---|---|
| Sourcetree(소스트리)로 Git Commit, Push (0) | 2022.05.26 |
| Git 설치, Sourcetree로 Github 연동 (Windows) (0) | 2022.05.24 |
| Excel(엑셀) HLOOKUP 사용법 (0) | 2022.03.18 |
| Excel(엑셀) VLOOKUP 사용법 (0) | 2022.03.17 |




