
VLOOKUP과 역할은 동일하지만, 데이터 저장이 행(Row) 방향일 경우에는 HLOOKUP 함수 사용.
VLOOKUP은 데이터 저장이 열(Column)방향일 때 사용하는 함수.
Excel(엑셀) HLOOKUP 사용법
HLOOKUP과 역할은 동일하지만, 데이터 저장이 열(Column) 방향일 경우에는 VLOOKUP 함수 사용. HLOOKUP은 데이터 저장이 행(Row)방향일 때 사용하는 함수. Excel(엑셀) VLOOKUP 사용법 Excel(엑셀) VLOOKUP 사용..
zifmfmphantom.tistory.com
VLOOKUP (Vertical LOOKUP - 수직 조회)
설명 : 배열의 첫 열에서 값을 검색하여, 지정한 열의 같은 행에서 데이터를 돌려줍니다.
기본적으로 오름차순으로 표가 정렬됩니다.
매개변수
lookup_value : 표의 첫 열에서 찾으려는 값
Table_array : 데이터를 검색하고 추출하려는 표(Table). 범위로 참조하거나 범위 이름으로 지정.
Col_index_num : Table_array 내의 열 번호. 값을 추출할 열을 지정. 첫 열은 1.
Range_lookup : 정확도. 정확히 일치하는 거 찾으려면 0(False), 유사한 일치로 찾으려면 1(True) 또는 생략.
간단히 설명하자면,
열 기준(세로 방향으로 데이터 기록)으로 정리된 테이블에서
특정 항목(기준)과 일치하는 행의 데이터를 추출하는 역할을 합니다.
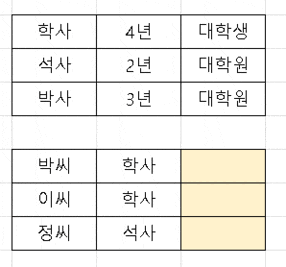
위는 간단한 VLOOKUP 사용을 하는 과정을 간단히 설명합니다.
노란색 공간에는 대학생인지 대학원인지 구분하고자 합니다.
학생이 다음과 같이 3명밖에 없다면 수기로 적어도 무관하겠지만,
몇백명 몇천명 하는 인원은 방법이 필요하겠죠…!
학/석/박사의 기초 정보가 작성된 테이블이 존재하고,
거기서 대학생/대학원을 추출하고자 할 때 VLOOKUP을 사용하면 효율적일 수 있습니다.
VLOOKUP 사용 과정 정리
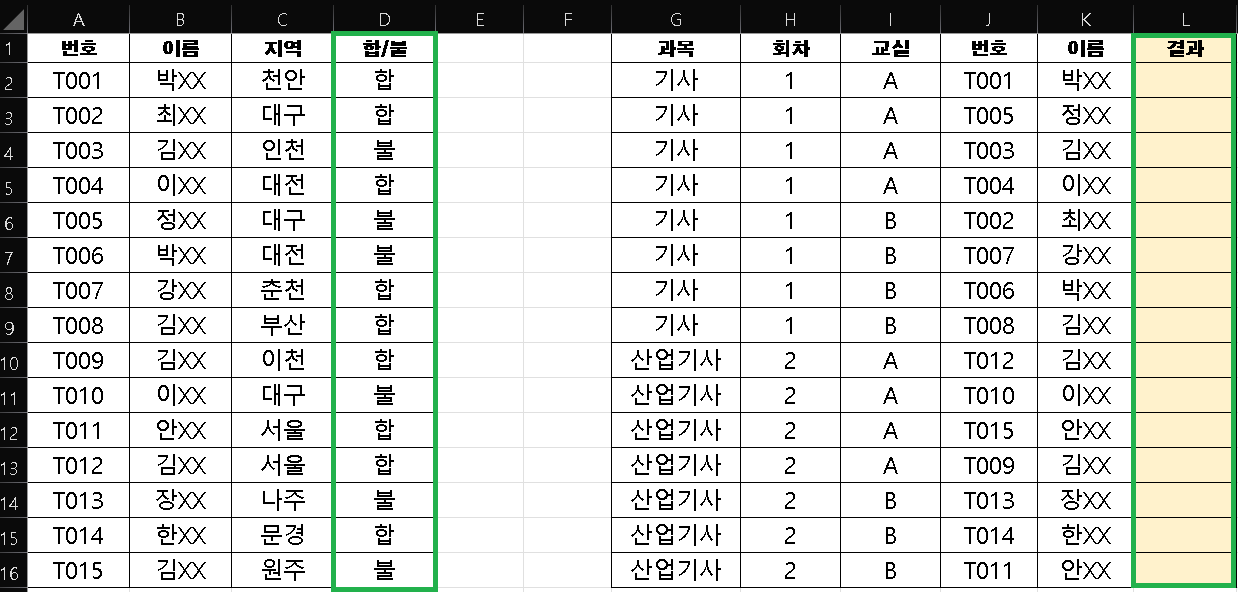
VLOOKUP을 사용할 2개의 테이블 데이터입니다.
목표는 "우측의 색칠된 Column에 좌측의 합/불 결과를 대상에 맞게 기입하는 것"입니다.
┌ 주의 ┛
그냥 복붙해도 된다고 느낄 수 있겠지만, 좌측의 테이블은 "번호 오름차순 정렬",
우측은 "과목 오름차순 정렬"되어 있습니다. 즉 번호가 뒤죽박죽입니다.
※ 과정 1. 원하는 데이터를 추출할 셀(Cell)에 VLOOKUP 호출
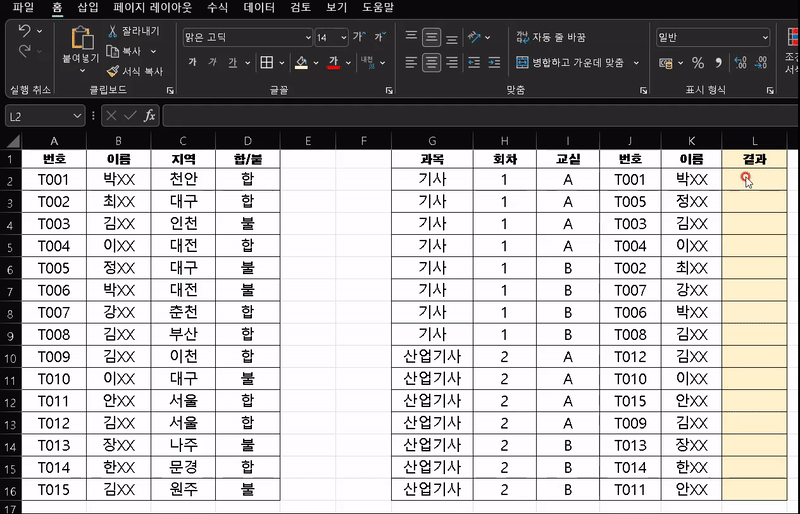
VLOOKUP을 사용할 셀(Cell) 1곳을 선택합니다.
이후에 f(x)에서 VLOOKUP 함수를 찾아 호출해서 입력 창을 띄웁니다.
※ 과정 2. 결과를 도출할 테이블에서 비교 값을 지정하기 (lookup_value)
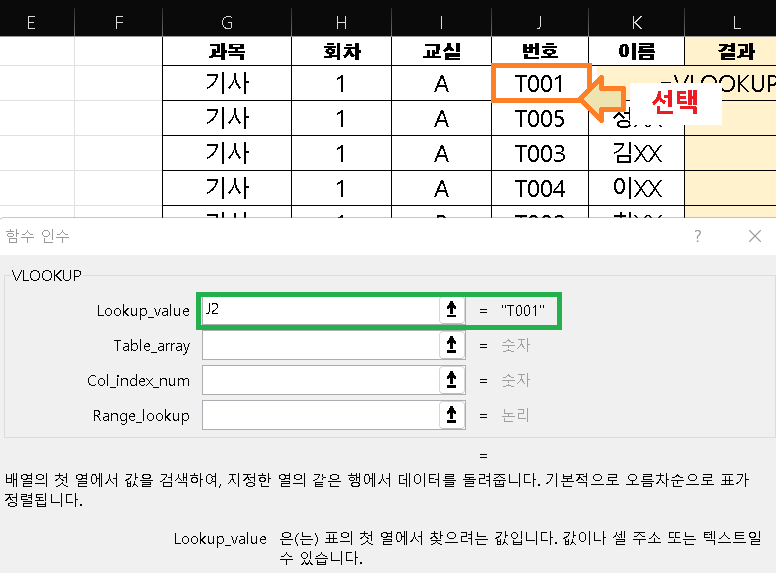
결과 도출을 위해서 다른 테이블과 비교할 값을 지정합니다.
위의 '캡처1' 이미지에서 좌측 테이블과 우측 테이블에서 공통으로 가지고 있으면서 고유한 값은
"번호"에 해당하는 데이터였습니다.
따라서 비교하기 위해 "번호" Column의 데이터를 지정합니다.
※ 과정 3. 비교 대상 테이블 지정 (Table_array)
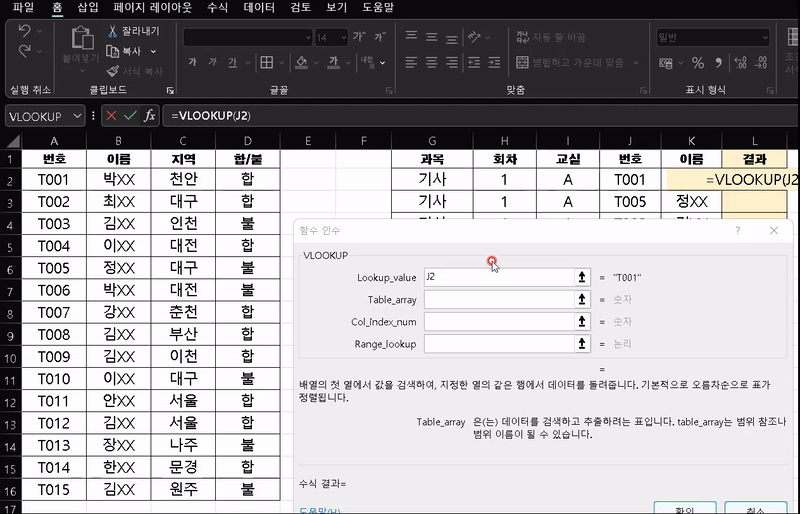
Lookup_value에 지정한 값과 비교할 테이블을 범위 지정합니다.
범위를 지정할 때 중요한 것이 있습니다.
첫 Column의 데이터는 "오름차순 정렬"이 되어 있어야 합니다.
그래야 정확한 결과를 추출할 수 있습니다.
위 과정에서는 "번호" Column이 오름차순으로 정렬되어 있었고, 이를 활용했습니다.
Column 제목을 제외한 데이터 부분만 범위로 지정합니다.
범위를 쉽게 잡으려면 시작하는 Cell 클릭 후, 범위의 마지막 Cell을 Shift + 좌클릭합니다.
다른 Cell에도 VLOOKUP을 적용하려면 Cell 드래그로 복사합니다.
그때, Table_array에 지정한 범위가 변경될 수 있습니다.
이를 방지하기 위해 지정한 범위를 "절댓값"으로 변경합니다.
범위를 드래그한 후 [F4] 키를 누르면 A2:D16 -> $A$2:$D$16 변경됩니다.
$ 기호는 절댓값을 표현하며 값이 고정된다고 생각하시면 됩니다.
※ 과정 4. 비교 결과로 추출할 데이터 Column 지정 (Col_index_num)
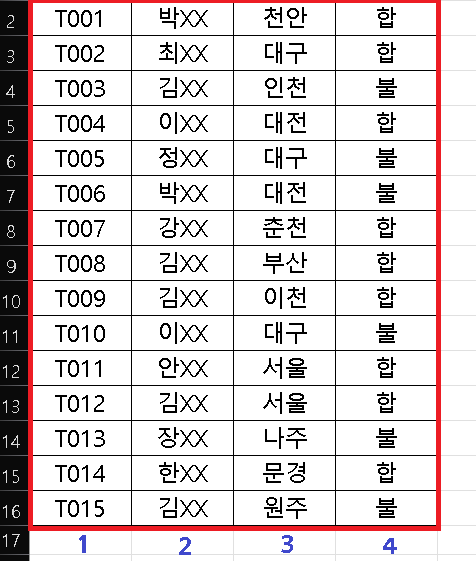
빨간색 테두리는 과정 3에서 Table_array 범위로 지정한 테이블입니다.
3번째 인자인 Col_index_num은 해당 범위를 기준으로 합니다.
비교 결과로 가져오고 싶은 데이터가 저장된 Column을 번호로 지정하는 것입니다.
범위로 지정한 테이블의 첫 열은 1번입니다.
예제를 통해 합/불의 결과를 가져오고 싶었기 때문에 값으로 4를 기입합니다.
※ 과정 5. 정확히 일치하거나 유사한 값인지 판별 기준 정하기 (Range_lookup)
마지막으로, Range_lookup에 들어갈 값입니다.
비교하는 두 값이 정확히 일치하는 조건이라면 0 또는 False,
비교하는 두 값이 유사하기만 해도 된다면 True에 해당하는 값(1 또는 아무것도 입력 안 함).
예제에서는 정확히 일치하기 때문에 0을 입력합니다.
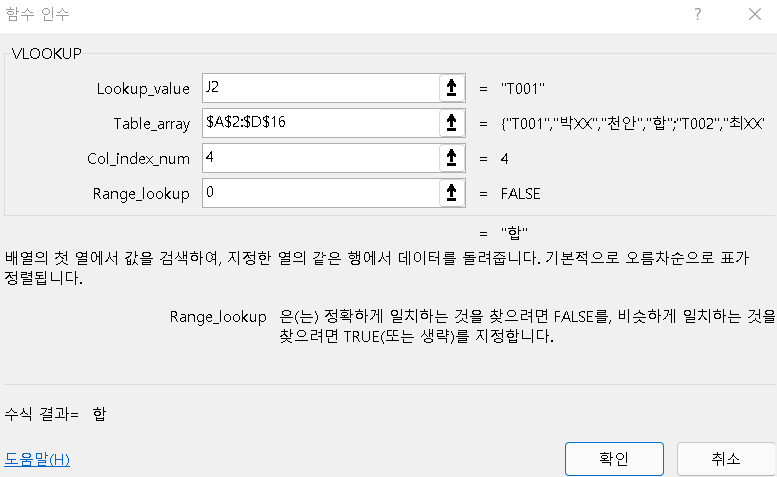
※ 과정 6. 다른 Cell에도 반영시키기 (함수 복사)
과정 5까지는 단 1개의 Cell에 VLOOKUP을 적용하는 것이었습니다.
이제 다른 Cell에도 공통적으로 반영할 수 있도록 합니다.
VLOOKUP을 적용했던 Cell을 먼저 선택합니다.
Cell이 선택된 상태에서 우측 하단에 마우스 커서를 옮기면 +로 커서 모양이 바뀝니다.
그 상태에서 마우스 좌클릭 후 아래로 드래그합니다.
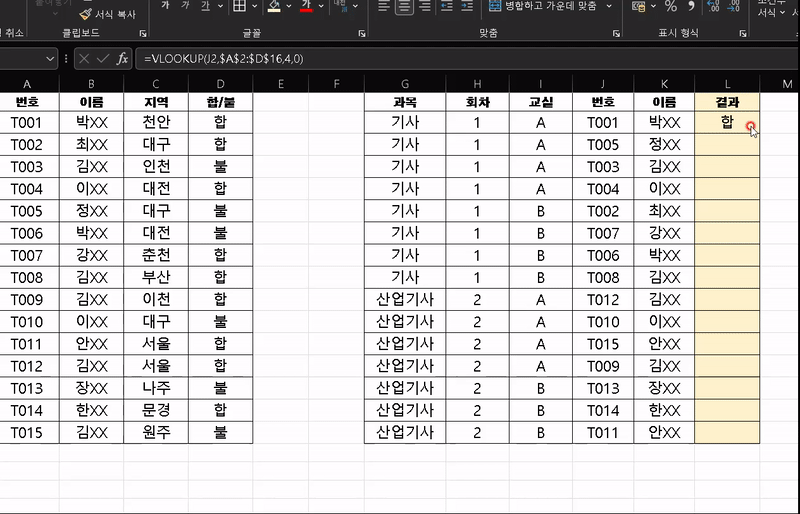
이렇게 VLOOKUP에 대한 예제 작업을 진행했습니다.
2~3번 정도 반복해보면 충분히 이해하시고, 다른 상황에서도 적극적으로 작업하실 수 있을 것입니다.
읽어주셔서 감사합니다 :)
- 끝 -
'작업 > Linux, etc' 카테고리의 다른 글
| Git 설치, Sourcetree로 Github 연동 (Windows) (0) | 2022.05.24 |
|---|---|
| Excel(엑셀) HLOOKUP 사용법 (0) | 2022.03.18 |
| Windows 작업 스케줄러 예약 작업 생성 (0) | 2021.12.04 |
| 티스토리(Tistory) 글꼴 추가 (2) | 2021.08.16 |
| 우분투(Ubuntu) 리눅스 MariaDB 설치 (0) | 2021.07.03 |




