
Windows 운영체제에서 "작업 스케줄러"라는 기능이 존재합니다.
이는 Windows 관리 도구 (Microsoft Management) 기능 중 하나입니다.
주기적으로 반복된 작업을 할 때 "예약 작업"을 설정해서 자동으로 실행될 수 있게 합니다.

Windows 검색에서 "작업 스케줄러"를 입력 후 나타나는 링크를 실행하면 됩니다.
또한 [실행] 기능에서 작업 스케줄러의 msc 파일명을 입력해서 실행할 수 있습니다.
작업 스케줄러를 우클릭 후 "속성"에서 msc 이름을 확인할 수 있습니다.
작업 스케줄러 msc : taskschd.msc


작업 스케줄러를 실행한 다음,
"작업 스케줄러 라이브러리"를 선택하면 현재 PC에서 수행 중인 예약 작업 리스트를 볼 수 있습니다.

새로운 예약 작업을 만들어 보겠습니다.
화면 우측에서 "작업 만들기"를 선택합니다. "기본 작업 만들기"에서도 간단히 해볼 수 있습니다.

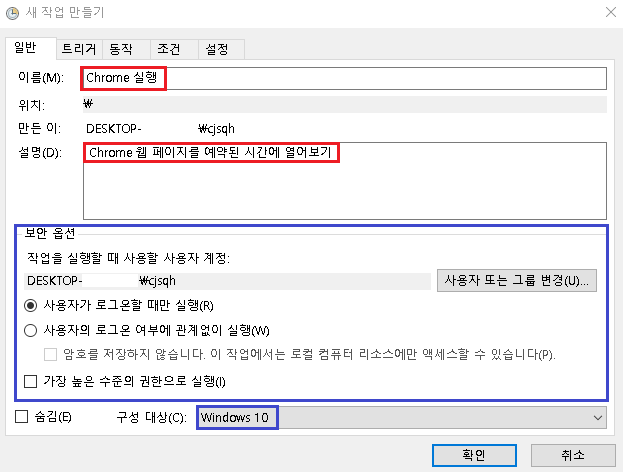
"이름"에는 예약 작업의 명칭을 제시합니다.
"설명"에는 예약 작업의 세부 설명을 작성할 수 있습니다. 생략 가능합니다.
보안 옵션 부분에서는 예약 작업을 실행하는 보안 환경을 구성합니다.
"사용자가 로그온 할 때만 실행"은 PC에 제시된 계정으로 로그온 했을 때 반응합니다.
"사용자의 로그온 여부와 관계없이 실행"은 예약이 설정된 PC가 작동 중이기만 하다면
계정에 관계없이 반응합니다.
"가장 높은 수준의 권한으로 실행"은 "관리자 권한으로 실행"과 같다고 보시면 됩니다.
구성 대상은 운영체제 버전을 맞추면 됩니다.
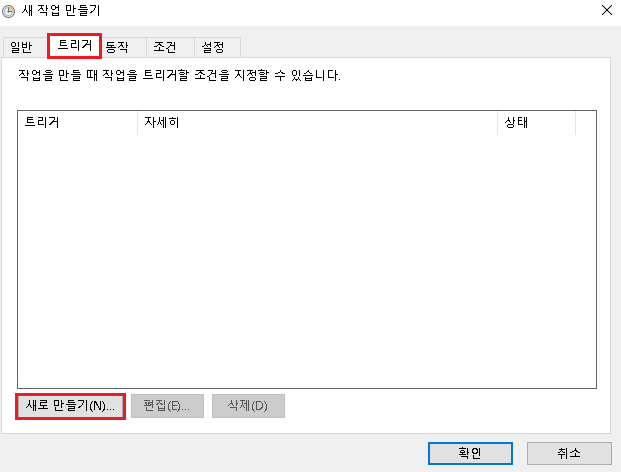
[트리거] 탭으로 넘어옵니다.
트리거(Trigger)는 "방아쇠"라는 의미가 있듯, 예약 작업을 시작하는 지점을 설정하는 곳입니다.
"새로 만들기"를 선택합니다.
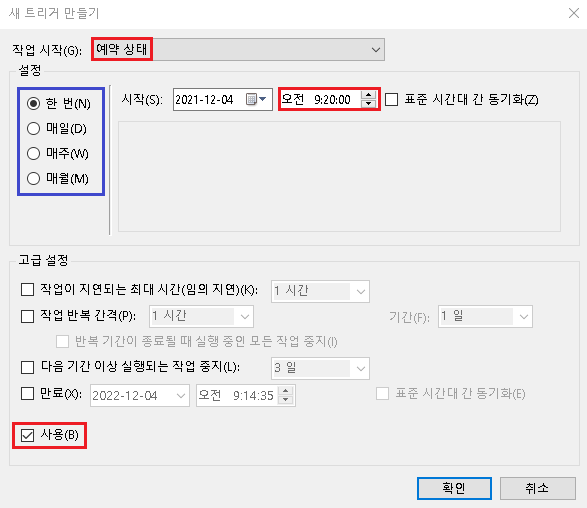
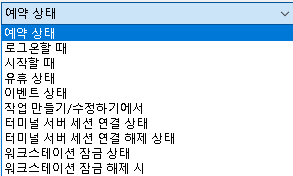
"작업 시작"에서 작업을 시작하는 시점을 설정합니다.
반복적인 예약 작업을 위해서는 "예약 상태"를 유지합니다.
필요에 맞게 작업 시작 종류를 선택할 수 있습니다.
"예약 상태"를 선택하면 작업을 진행할 주기를 설정할 수 있습니다.
단일, 일, 주, 월 기준으로 목적에 맞게 설정합니다.
"고급 설정" 부분에서 "사용"부분의 체크박스가 선택되어 있어야 설정 후 예약된 작업이 수행됩니다.
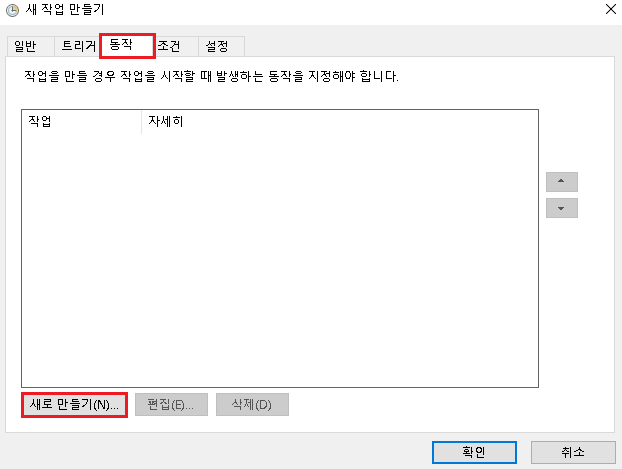
[동작] 탭에서는 예약 작업으로 수행할 내용을 설정합니다.
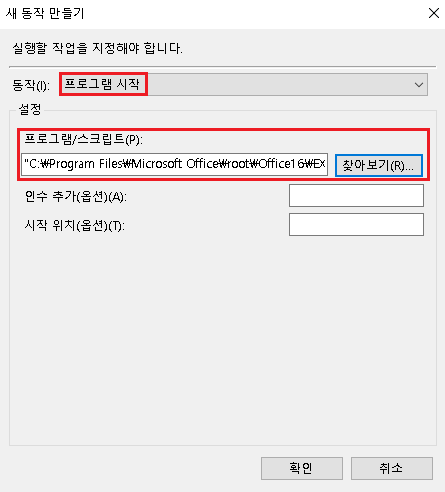
보편적으로 쓰는 "프로그램 시작"을 지정하고,
실행할 프로그램의 경로를 "찾아보기"에서 설정합니다.
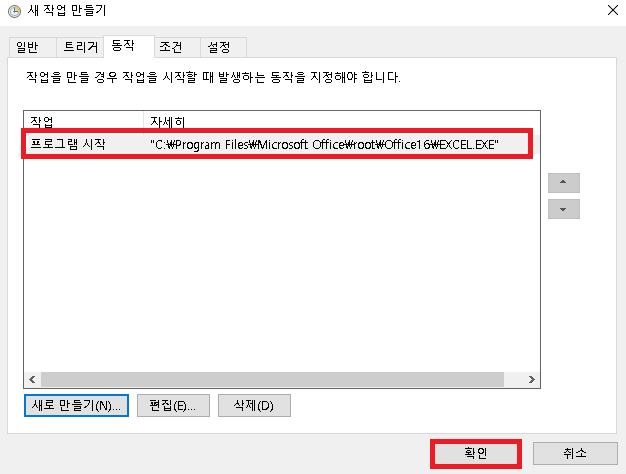
설정이 마무리되면 "확인"을 선택해서 작업을 마무리합니다.
생성 완료한 예약 작업에서 수정해야 할 부분이 생겼다면 목록에서 우클릭합니다.
속성을 선택하고 값을 변경하면 됩니다.
다만, 처음 생성한 이름은 수정되지 않습니다.
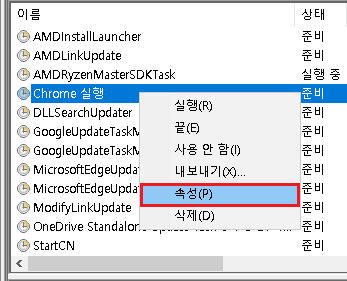
- 끝 -
'작업 > Linux, etc' 카테고리의 다른 글
| Excel(엑셀) HLOOKUP 사용법 (0) | 2022.03.18 |
|---|---|
| Excel(엑셀) VLOOKUP 사용법 (0) | 2022.03.17 |
| 티스토리(Tistory) 글꼴 추가 (2) | 2021.08.16 |
| 우분투(Ubuntu) 리눅스 MariaDB 설치 (0) | 2021.07.03 |
| apk 디컴파일 & 리패키징 (apktool, jadx-gui) (3) | 2020.09.19 |




