
라즈베리파이(Raspberry Pi)를 사용하여 센서 장비를 다루는 학습을 하고 있습니다.
라즈베리파이 자체에는 운영체제가 없기 때문에 SD카드에 운영체제를 설치하여 결합해야 합니다.
지금부터 라즈베리파이 운영체제 설치 과정을 기록하겠습니다.
운영체제를 설치하는 과정은 다음과 같습니다.
1. 라즈베리파이 & SD카드 준비
2. SD카드 포맷 및 운영체제 설치
3. 라즈베리파이에 SD카드 결합 및 부팅
1. 라즈베리파이 & SD카드 준비

"라즈베리파이 4 Model B 8GB"로 진행하였습니다.
SD카드는 32GB 이상이면 충분하다고 합니다.
방열판은 라즈베리파이가 고온에 의해 오작동이나 결함이 발생하는 문제를 없애기 위해 필요합니다.

SD카드는 PC와 연결하여 포맷 작업 및 운영체제 설치를 진행해야 하므로 리더기가 필요합니다.
저는 다이소에서 2,000원 주고 샀습니다 :)
2. SD카드 포맷 및 운영체제 설치
SD카드를 포맷하여 깨끗한 상태로 만든 다음 운영체제 설치를 진행합니다.
sdcard.org에서는 SD카드 포맷 툴을 제공하고 있습니다. 아래 링크를 활용하세요.
www.sdcard.org/downloads/formatter/sd-memory-card-formatter-for-windows-download/
SD Memory Card Formatter for Windows Download | SD Association
SD Memory Card Formatter END USER LICENSE AGREEMENT for Windows.
www.sdcard.org
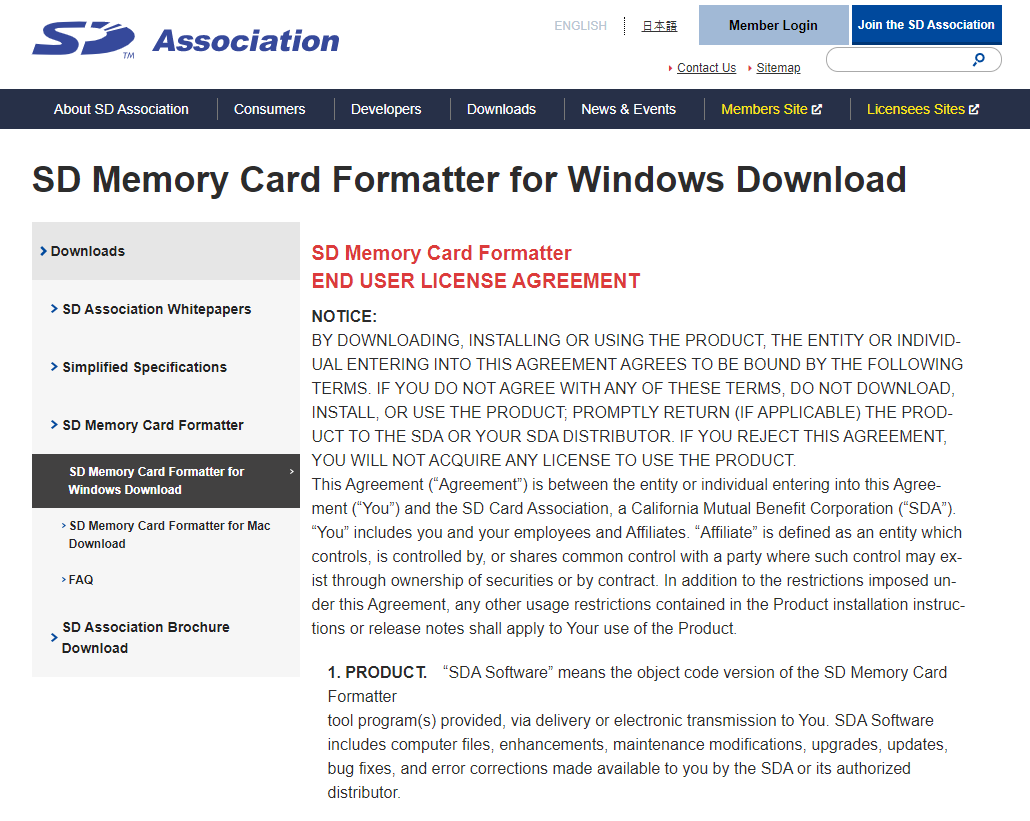
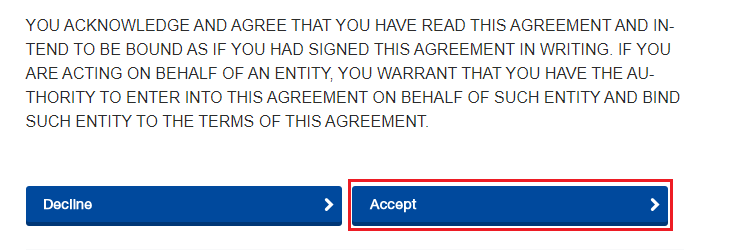
링크로 올린 페이지의 맨 아래로 스크롤하면 위 그림처럼 "Decline, Accept" 버튼을 보실 수 있습니다.
Accept 버튼을 클릭하면 하단에 다운로드가 진행되는 것을 확인할 수 있습니다.
설치 이후에 프로그램(SD Card Formatter)을 실행하면 다음과 같이 나타납니다.
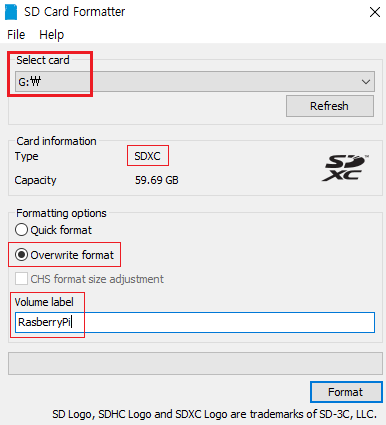
Select card에 포맷하고자 하는 SD카드를 선택합니다.
Card information은 선택한 메모리의 정보를 표시합니다.
32GB SD카드의 경우에는 Type이 "SDHC"로 되어있을 것입니다. SD 고용량(High Capacity)의 의미입니다.
제가 사용한 SD카드는 64GB이며 "SDXC"로 되어 있습니다. SD 초고용량(eXtended Capacity)의 의미입니다.
Formatting options는 "Overwrite format"으로 지정하였습니다.
Quick format보다는 오래 걸리지만 완벽한 포맷 작업이 이루어집니다.
Volume label에는 포맷한 메모리의 이름을 지어주는 것입니다.
라즈베리파이 운영체제로 사용할 것이기 때문에 이름을 "RaspberryPi"라고 했습니다.

Format 버튼을 누르면 주의사항이 나타납니다.
card에 있는 모든 데이터가 삭제되며
overwrite option이어서 시간이 좀 걸리니까 전원을 연결해두고 절전모드를 해제하라는 내용입니다.
예를 눌러서 포맷 작업이 진행되면 20~40분 정도 걸리는 것 같습니다.
작업시켜놓은 다음에 김밥 먹으면서 30분 정도 되는 드라마 보니까 거의 끝나갔었습니다.
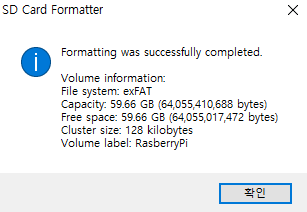
포맷 작업이 완료되었다는 안내가 나왔습니다.
SD Card Formatter 프로그램을 종료하시면 됩니다.
이제 SD카드에 라즈베리파이 운영체제를 설치하도록 하겠습니다.
라즈베리파이의 운영체제는 라즈비안(Raspbian)입니다.
운영체제는 라즈베리파이 공식 페이지 (www.raspberrypi.org/)에서 다운로드할 수 있습니다.
공식 페이지에서는 라즈비안을 쉽게 설치할 수 있도록 "Raspberry Pi Imager" 프로그램을 제공합니다.
본 글에서는 Imager 프로그램을 이용하여 OS를 설치하였습니다.
Raspberry Pi OS – Raspberry Pi
The Raspberry Pi is a tiny and affordable computer that you can use to learn programming through fun, practical projects. Join the global Raspberry Pi community.
www.raspberrypi.org

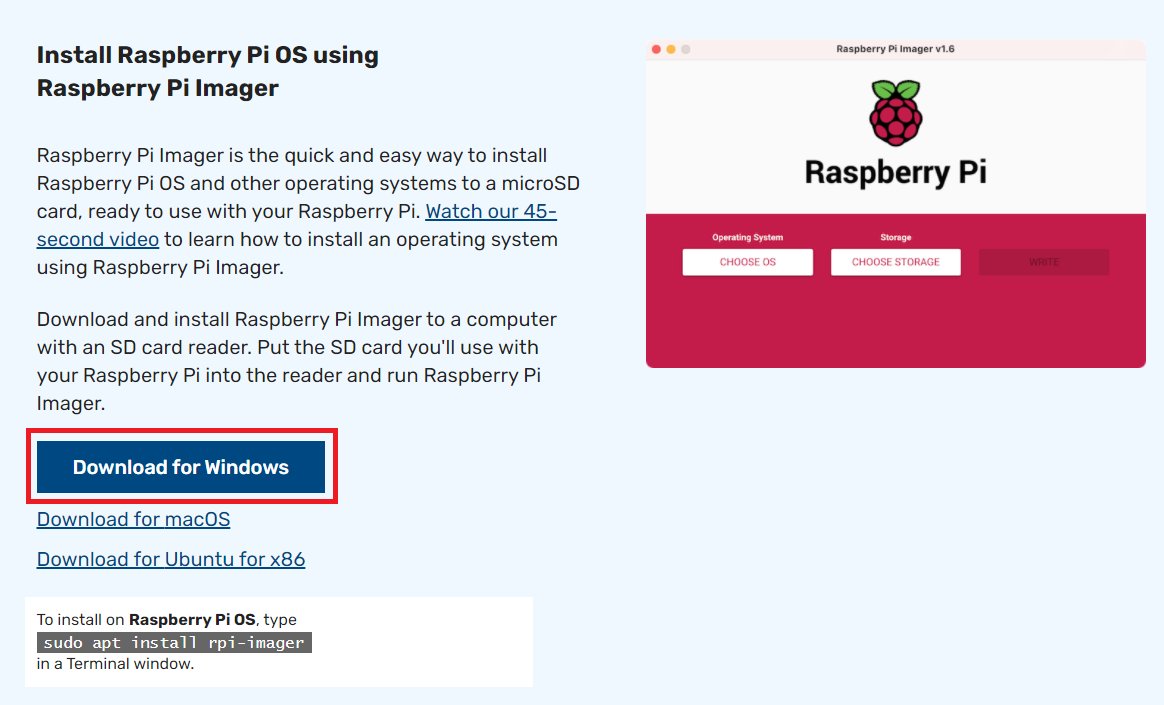
프로그램 설치 후 실행하면 다음과 같은 화면이 나타납니다.
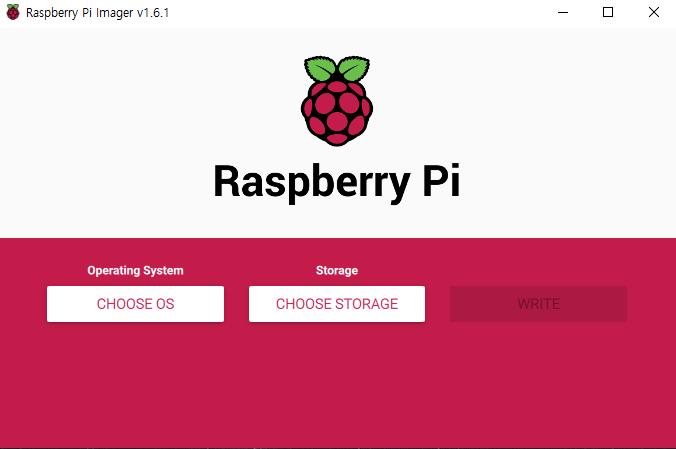
CHOOSE STORAGE는 설치 대상 메모리를 선택하는 것입니다.
나타나는 메모리 중 라즈비안을 설치할 메모리를 선택합니다.
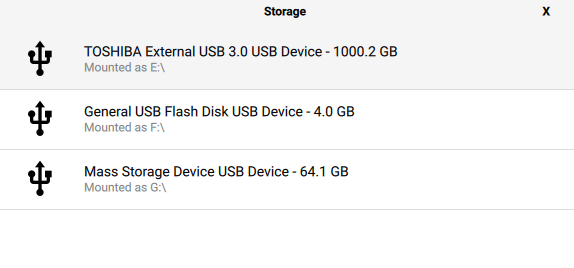
CHOOSE OS는 설치할 운영체제를 선택합니다.
첫 화면으로 "Raspberry Pi OS (32-bit)"가 존재합니다.
하지만, 본 글에서는 "Raspberry Pi OS (other)"을 선택하였습니다.
사용자의 기호에 맞게 선택하셔서 진행하시면 됩니다.
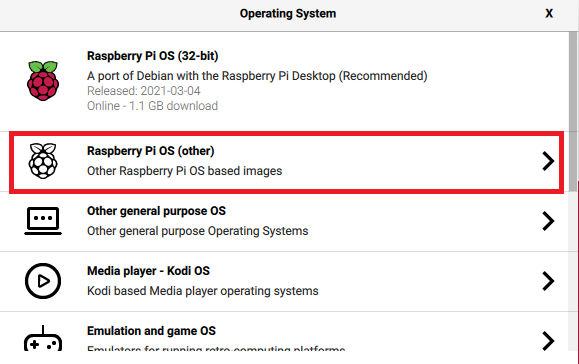
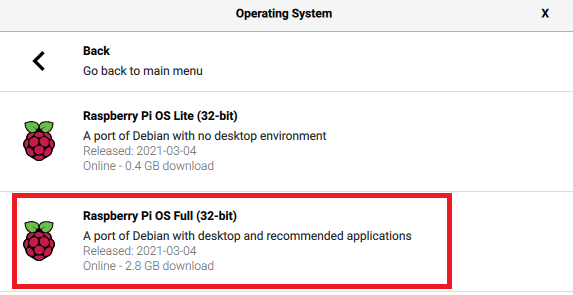
선택이 모두 완료되면 "WRITE"가 활성화됩니다.
선택하여 운영체제 설치를 진행합니다!!


설치가 모두 완료되면 "CONTINUE"를 선택한 다음 프로그램을 종료합니다.
이제 안전하게 제거한 다음 라즈베리파이에 결합하여 부팅하면 됩니다.
3. 라즈베리파이에 SD카드 결합 및 부팅
라즈베리파이 후면을 보면 SD카드를 결합할 수 있습니다.
결합 후 전원을 연결하여 부팅을 시도합니다.
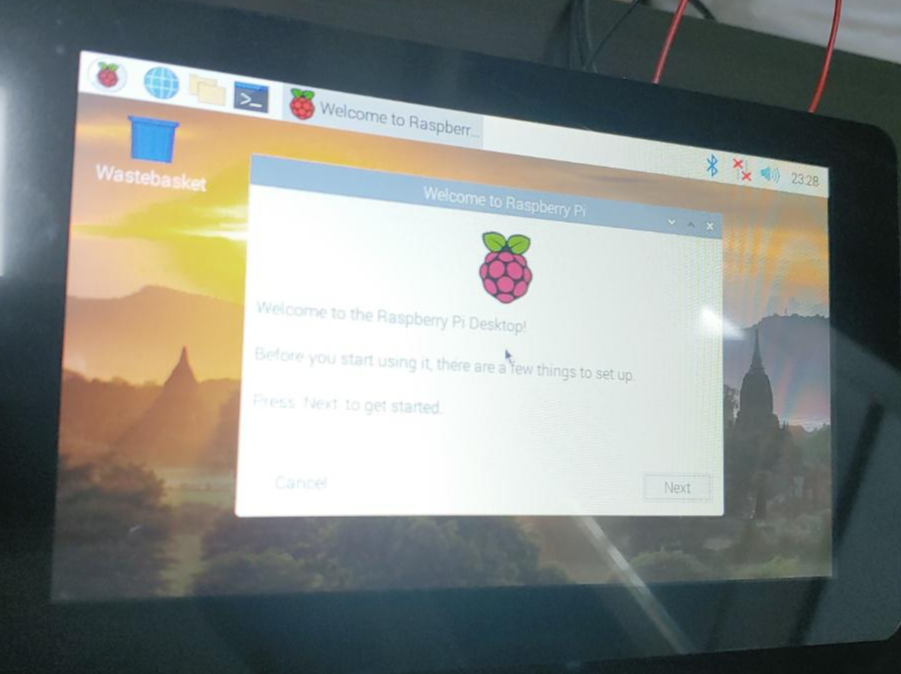
OS 설치 과정까지 마무리되었습니다.
원활한 작동을 위해서 네트워크에 연결한 다음 업데이트를 받으면 되겠습니다.
이상 글을 마치겠습니다. 감사합니다.
- 끝 -
'작업 > Rasp & Arduino' 카테고리의 다른 글
| GPS 센서 NEO-6M 연결하기 (아두이노) (0) | 2021.05.13 |
|---|---|
| 라즈베리파이 VNC 연결 (0) | 2021.04.12 |
| 와이어 전구 아두이노로 작동시키기 (0) | 2021.01.26 |
| 싸이피아 아두이노 스마트카 조립 (0) | 2020.08.27 |
| 싸이피아 아두이노 스마트카 키트 구매 (0) | 2020.08.27 |




