
PC의 드라이브를 사용하다 보면 인식 오류로 인해 파일 내용을 읽어올 수 없는 경우가 발생합니다.
이번 포스팅은 드라이브 상태가 'RAW'로 되어 있어 정상적인 파일 읽기가 불가능한 상태의 해결 방법입니다.

정상적인 디스크 사용이 가능하다면 이름과 함께 용량이 표시되며 더블클릭 시 파일 내용을 볼 수 있습니다.
하지만 저렇게 나타나지 않는다면 '디스크 관리' 도구에서 해결 방법을 찾게 됩니다.
디스크 관리 도구에 들어가기 위해 아래의 방법을 사용합니다.
(Windows 10 기준)
쉬운 방법은 작업 표시줄의 '검색' 기능을 이용해 '하드 디스크 파티션 만들기 및 포맷'을 찾는 것입니다.

또 다른 방법은 '실행' 기능을 이용해 디스크 관리 기능인 'diskmgmt.msc'를 직접 호출하는 것입니다.
실행 명령 창 = Window 키 + R
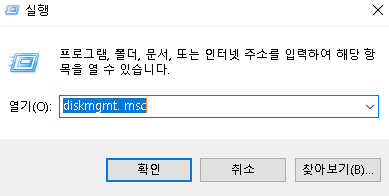
-- -- -- -- -- -- -- -- -- -- -- -- -- -- -- -- -- --
디스크 관리 도구에서 문제가 발생한 디스크 드라이브의 상태를 확인합니다.

Windows의 일반적인 파일시스템 형식은 NTFS(New Technology File System)입니다.
하지만, 디스크 드라이브 오류로 인해 RAW로 인식하는 경우가 발생합니다.
디스크의 상태는 '정상'이라고 나타나지만,
적절한 파일시스템 구조가 아니기 때문에 읽을 수 없는 상태입니다.
오류를 Windows 운영체제가 확인해서 적절히 복구할 수 있도록 명령해야 합니다.
-- -- -- -- -- -- -- -- -- -- -- -- -- -- -- -- -- --
Windows는 디스크 파일시스템을 관리하기 위한 명령어로 'chkdsk'가 있습니다. (CheckDisk를 의미)
MicroSoft Documentation에서 명령에 대한 설명을 확인할 수 있습니다.
링크: https://learn.microsoft.com/en-us/windows-server/administration/windows-commands
chkdsk의 옵션 중 디스크 인식 오류 등의 문제를 해결하기 위한 목적으로 '/f'가 있습니다.
사용 예시는 >> chkdsk [드라이브] /f
드라이브 기호와 /f는 띄어쓰기 없이 이어서 작성하셔도 됩니다.
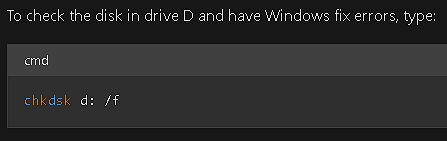
CMD(명령 프롬프트)를 '관리자 권한'으로 열어서 명령 수행 준비를 합니다.
RAW 상태의 디스크 드라이브 이름이 D:일 때, 다음과 같은 명령을 수행해 디스크 고치는 작업을 합니다.
명령은 대소문자 구분하지 않습니다.
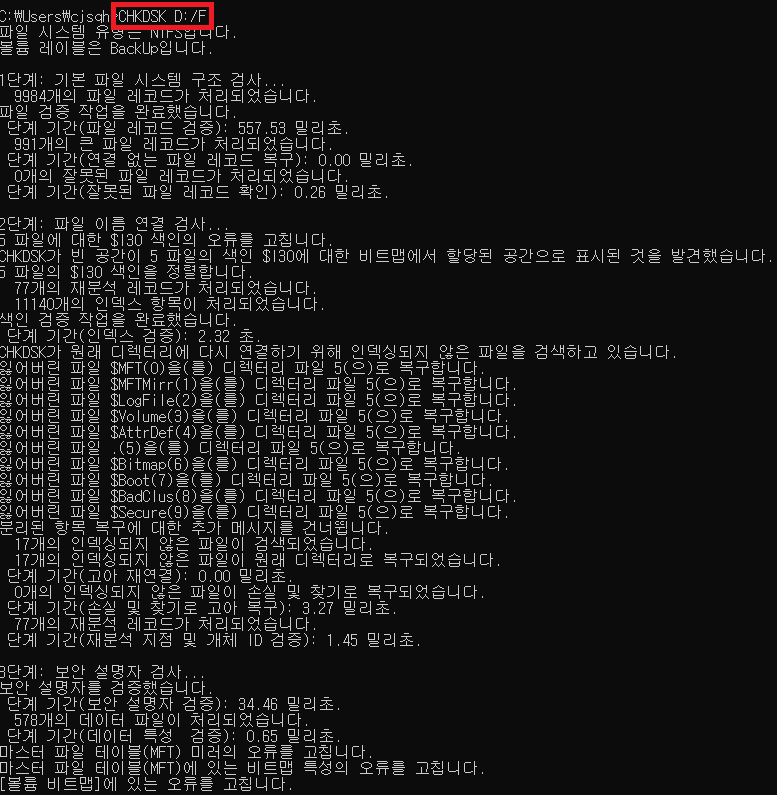
디스크 복구가 완료되면 디스크의 정상적인 이름과 RAW가 아닌 파일시스템 구조를 확인할 수 있습니다!!
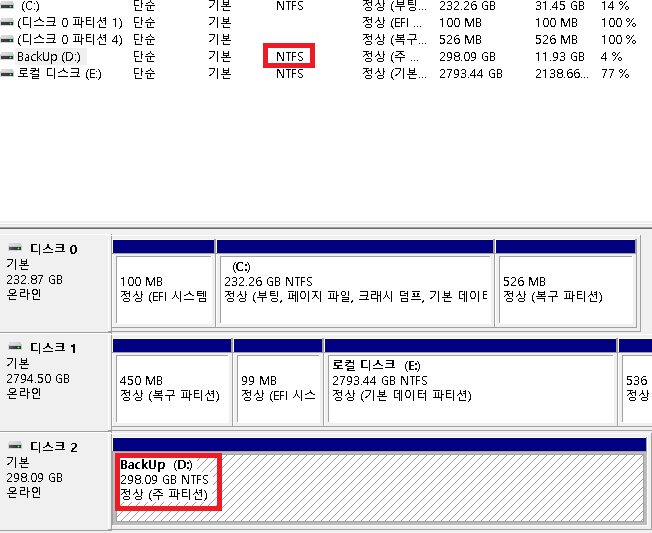
이상으로 RAW 파일시스템으로 인해 읽기 오류가 발생한 디스크 드라이브의 복구 과정이었습니다.
감사합니다.
-끝-
'작업 > Linux, etc' 카테고리의 다른 글
| DBeaver 설치 및 데이터베이스 연결 (0) | 2023.06.26 |
|---|---|
| 공유기 포트포워딩(Port Forwarding) (0) | 2023.01.10 |
| 운영체제 프로세스 스케줄링 (0) | 2022.10.12 |
| Sourcetree(소스트리)로 Git Commit, Push (0) | 2022.05.26 |
| Sourcetree GUI로 Git 사용 (Create, Add, Clone) (0) | 2022.05.24 |




