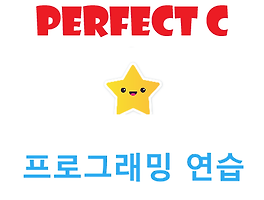파이참(pycharm) 프로그램은 파이썬 언어로 개발하기 편하도록 만들어진 툴(tool)입니다.
언어를 잘 사용할 수 있도록 지원해주는 도구의 개념이기 때문에
직접 언어까지 제공하지는 않습니다.
그 말의 의미는, 파이참 프로그램이 있다고 하더라도
컴퓨터가 언어를 모른다면 프로그램은 아무런 소용이 없다는 것입니다.
그렇기 때문에 컴퓨터가 파이썬 언어를 알 수 있도록 언어를 먼저 설치하겠습니다.
1. 파이썬 언어 설치
Welcome to Python.org
The official home of the Python Programming Language
www.python.org
해당 링크에 들어가셔서 파이썬 언어를 설치하시기 바랍니다.
그전에 파이썬 언어를 설치하시는 컴퓨터(또는 노트북)의 운영체제를 확인하세요!
윈도 키 + pause 키 (키보드 방향키 위에 PgUp(pageup) 위에 키)

64bit 운영 체제이기 때문에 64bit 모델을 지원하는 파이썬 언어를 설치하겠습니다.

위의 링크에서 Downloads 탭에 마우스를 옮기시면 다음과 같은 탭이 나타납니다.
바로 링크로 제공되는 Python 3.8.5의 설치 내용을 보니 32bit로 되어 있어서 다른 것을 사용하겠습니다.
Windows 탭을 클릭하시면 많은 종류의 파이썬 버전을 확인하실 수 있습니다.

rc는 출시가 임박한 버전을 의미합니다. 완벽히 출시된 것은 아니기 때문에 사용하지 않았습니다.
아래에 있는 3.7.9버전의 64bit 파이썬 파일을 클릭하여 설치 진행하겠습니다.

다운로드를 하시면 설치 아이콘이 나타납니다.

Add Python 3.7 to PATH를 적용하셔서 자동적으로 환경 변수를 등록할 수 있도록 합니다.
나중에 추가적인 작업 없이 바로 파이썬 언어를 사용할 수 있습니다.
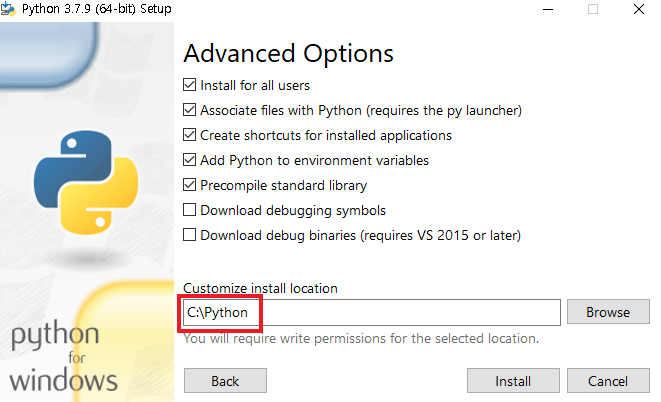
기본 경로로 지정된 파이썬 언어의 설치 위치가 상당히 안쪽에 있습니다.
파이썬 언어 관리를 수월하게 하기 위해 C드라이브 바로 다음에 Python 폴더를 만들고
경로로 지정하여 설치를 진행하겠습니다.
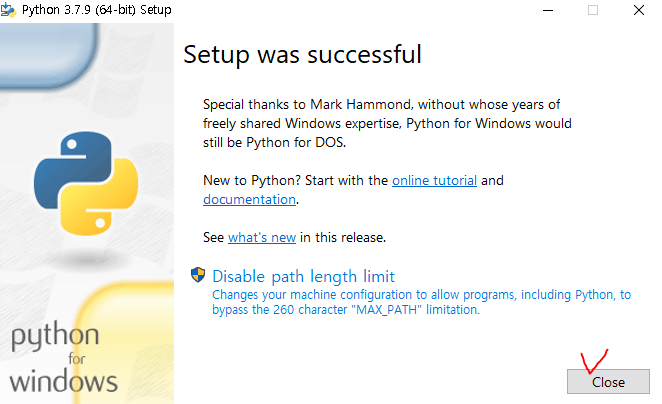

설치 경로를 바꾸지 않았다면 다음과 같은 경로로 파이썬이 다운로드된 것을 볼 수 있습니다.
2. 파이참 설치하기
언어를 활용할 파이참 프로그램을 설치하겠습니다.
www.jetbrains.com/ko-kr/pycharm/download/#section=windows
다운로드 PyCharm: JetBrains가 만든 전문 개발자용 Python IDE
최신 버전 다운로드: PyCharm (Windows, macOS, Linux)
www.jetbrains.com

파이참 설치 사이트에 들어가서 Community에 있는 다운로드 링크를 클릭해서 다운로드를 합니다.
다운로드 링크이기 때문에 파일이 바로 설치되는 것을 보실 수 있습니다.


파이참 설치 과정에서 환경 변수를 설정해주는 옵션 (Add launchers dir to the PATH),
파이썬 파일(.py)을 열거나 만들 때 자동으로 파이참을 적용시키는 옵션 (Create Associations)
선택 사항이긴 하지만 작업을 간단하게 할 수 있을 것 같아 적용하였습니다.
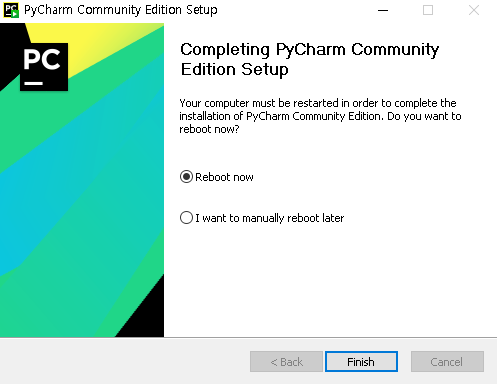
설치가 완료되면 재부팅 작업을 필수로 진행하시기 바랍니다.
재부팅 이후에 바탕화면에 프로그램 아이콘이 없다면 검색을 통해서 프로그램을 찾으시면 됩니다.
(설치 프로그램을 다시 실행시키는 오류는 범하지 않기를 바랍니다!)


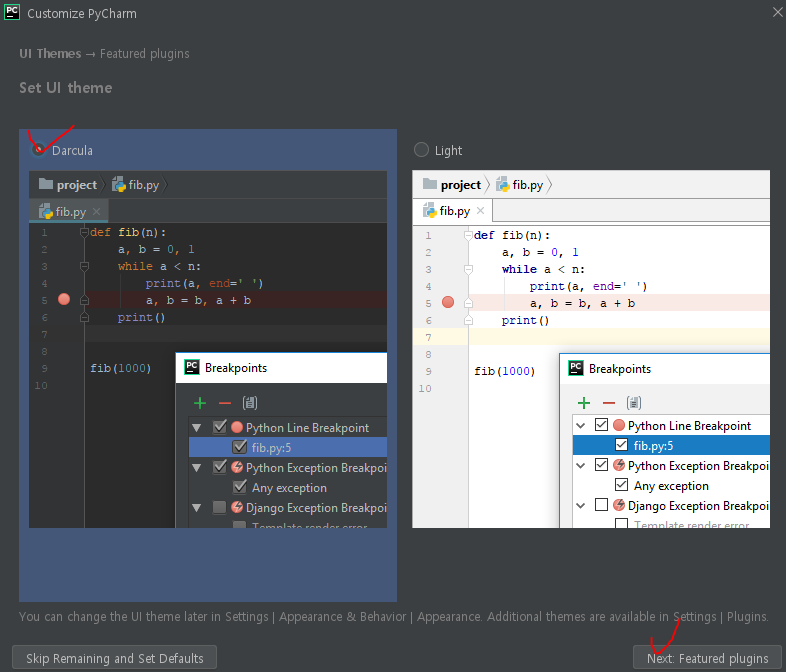
설치가 완료되면 프로그램 환경 설정을 할 수 있도록 질의합니다.
어두운 계열, 밝은 계열 중 어떤 상태에서 작업을 하실 것인지 선택하시면 됩니다.
눈의 피로를 줄이기 위해서 저는 어두운 계열을 선택하였습니다.
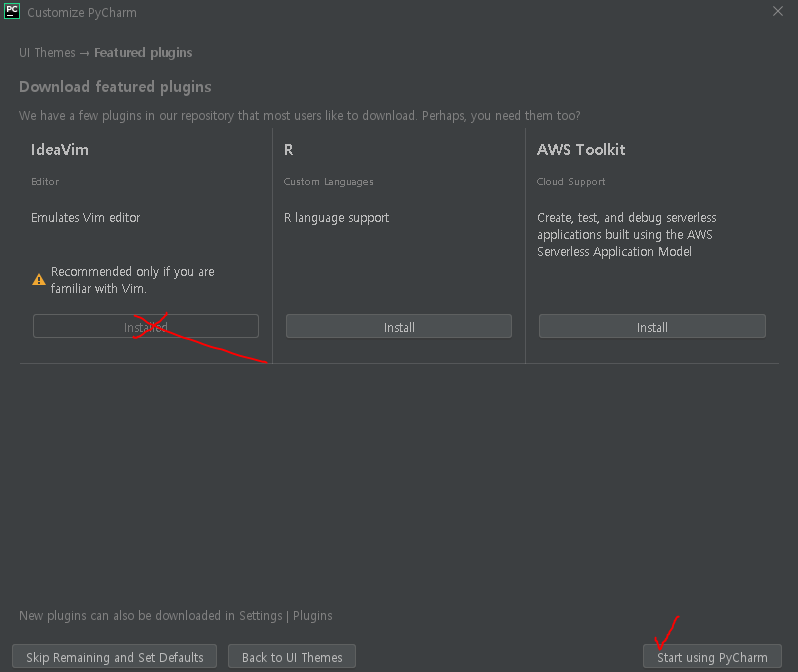
추가 프로그램을 설치할 것인지 질의하는 화면입니다.
특정 환경에 대한 전문적인 개발을 하시는 상태라면 알아서 설치를 진행할 것이지만
파이썬에 대한 공부를 진행하기에는 필요하지 않기 때문에 선택 없이 "Start using PyCharm" 클릭합니다.
3. 파이참 작업 진행하기

설정이 완료되면 다음과 같은 시작 화면을 볼 수 있습니다.
기존에 파이썬 작업을 하시던 폴더가 있다면 open을 통해 연결하면 되며,
없을 경우에는 새로 작업 폴더를 만들기 위해 New Project를 클릭합니다.

Location : 파이썬 작업을 진행할 폴더의 경로를 선택합니다.
폴더는 원하시는 위치에 지정할 수 있기 때문에 찾기 쉬운 위치의 폴더를 적용하셔도 됩니다.
Base interpreter : 파이썬 언어가 저장되어있는 경로를 지정합니다.
파이썬 언어 설치 시 기본 경로로 지정했다면 위의 사진과 같을 것입니다.

파이참 프로그램의 화면입니다.
좌측에는 경로를 지정한 폴더에 대한 정보,
우측에는 코드를 작성할 수 있는 공간,
아래에는 코드를 실행했을 때 출력되는 프롬프트 창입니다.
실행이 잘 되는지 간단한 예제를 통해 확인하겠습니다.
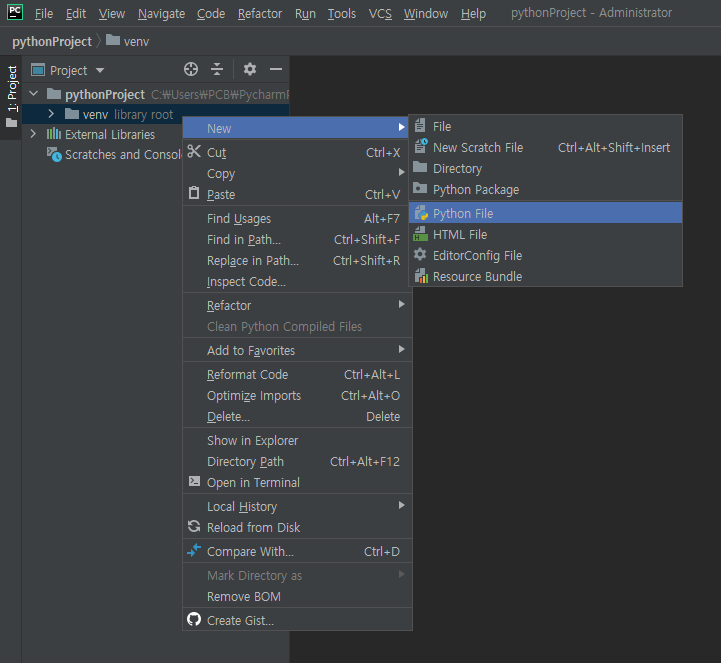
파이썬 파일을 작업하는 폴더에 새로 만들기 하는 과정입니다.
작업하고자 하는 폴더를 우클릭하시면 메뉴바가 나오며,
New -> Python File을 통해 파일을 하나 생성합니다.
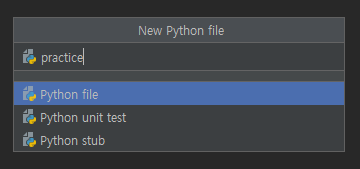
위의 공간은 파이썬 파일의 이름을 지정하는 것입니다. 원하시는 이름으로 만드시면 됩니다.
아래에 Python file을 더블 클릭해서 진행합니다.

파일 생성이 완료되면 우측에 만드신 파일 탭이 등장하게 되며
좌측에는 지정했던 경로에 파일이 들어가 있는 것을 확인할 수 있습니다.

간단한 명령어를 입력하고 프롬프트에 실행해 보겠습니다.
실행을 할 때에는 우측의 코드 화면을 우클릭하고 "Run File in Python Console"을 클릭하시면 됩니다.

아래 프롬프트 화면에서 출력이 정상적으로 나오는 것을 확인할 수 있습니다.
-끝-
'작업 > Programming' 카테고리의 다른 글
| 파이썬(python) 배열 연습 (list, tuple) (0) | 2021.03.06 |
|---|---|
| 파이썬(python) 사용자 입력 방법 연습 (input) (2) | 2021.03.04 |
| C언어 가위, 바위, 보 시뮬레이션 (0) | 2020.06.12 |
| C언어 특정 문자를 기준으로 문자열을 나누고 역순으로 출력 (0) | 2020.06.11 |
| C언어 문자열 역순으로 출력 (0) | 2020.06.11 |