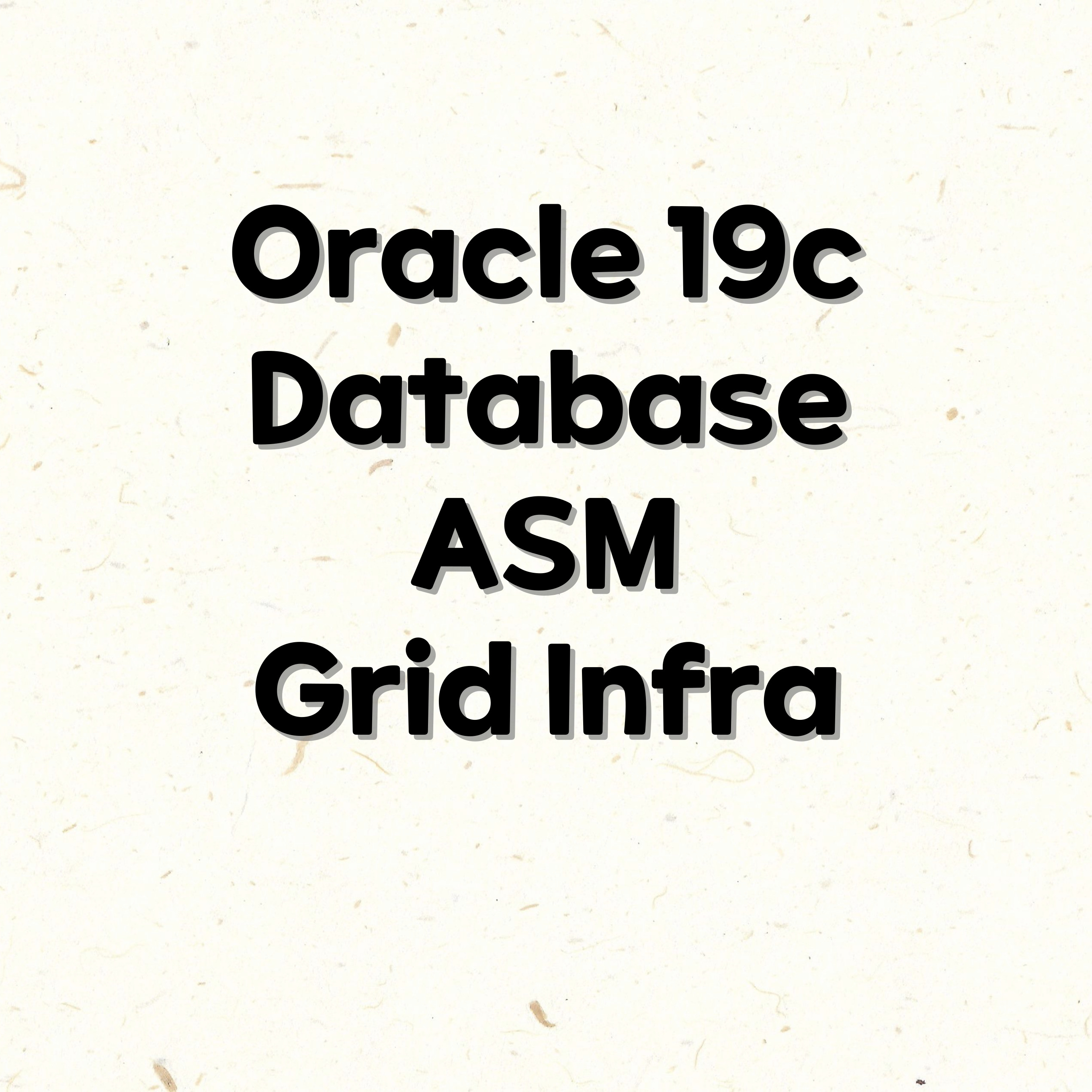
Oracle 19c Database 구축.
Storage 관리에 ASM을 적용하고, Grid Infrastructure로 구성요소를 통합 관리한다.
글은 총 5개의 Part로 나누어 작성했습니다.
- 가상 머신 및 OL7 운영체제 설치 및 작업 환경 준비
- Oracle Database 구축을 위한 환경 설정 및 준비
- ASM Configuration
- Install Grid Infrastructure
- Install Oracle Database Software
각 Part별 블로그는 아래 링크를 확인하세요.
Part 2 : https://zifmfmphantom.tistory.com/174
Oracle ASM, Grid Infrastructure, 19c Database 구축(2)
Part 1에서는 Oracle 19c Database를 구축할 가상 머신과 OL7 운영체제 설치를 진행했습니다. 글은 총 5개의 Part로 나누어 작성했습니다.가상 머신 및 OL7 운영체제 설치 및 작업 환경 준비Oracle Database 구
zifmfmphantom.tistory.com
Part 3 : https://zifmfmphantom.tistory.com/175
Oracle ASM, Grid Infrastructure, 19c Database 구축(3)
Part 1에서는 Oracle 19c Database를 구축할 가상 머신과 OL7 운영체제 설치를 진행했습니다.Part 2에서는 Oracle Database 19c 구축을 위해 운영체제에서 환경 설정 및 파일 준비를 했습니다. 글은 총 5개의 Par
zifmfmphantom.tistory.com
Part 4 : https://zifmfmphantom.tistory.com/176
Oracle ASM, Grid Infrastructure, 19c Database 구축(4)
Part 1에서는 Oracle 19c Database를 구축할 가상 머신과 OL7 운영체제 설치를 진행했습니다.Part 2에서는 Oracle 19c Database 구축을 위해 운영체제에서 환경 설정 및 파일 준비를 했습니다.Part 3에서는 Storage
zifmfmphantom.tistory.com
Part 5 : https://zifmfmphantom.tistory.com/177
Oracle ASM, Grid Infrastructure, 19c Database 구축(5)
Part 1에서는 Oracle 19c Database를 구축할 가상 머신과 OL7 운영체제 설치를 진행했습니다.Part 2에서는 Oracle 19c Database 구축을 위해 운영체제에서 환경 설정 및 파일 준비를 했습니다.Part 3에서는 Storage
zifmfmphantom.tistory.com
본 글은 Part 1인 " 가상 머신 및 OL7 운영체제 설치 및 작업 환경 준비 " 과정입니다.
- Virtual Machine : VirtualBox
- OS : Oracle Linux 7 (x86_64)
- RAM : 16GB
- Processor : 4
- OS_Hard Disk : 100G
OL7 운영체제 dvd iso 파일은 아래 링크에서 다운로드 받습니다.
본 글에서는 Release 7.9를 사용합니다.
운영체제 버전과 Oracle 버전에 따라서 호환이 되지 않는 경우가 있으므로 오라클 공식 문서를 읽어 참고합니다.
https://yum.oracle.com/oracle-linux-isos.html
Oracle Linux ISOs | Oracle, Software. Hardware. Complete.
Oracle Linux Installation Media Download Oracle Linux ISOs
yum.oracle.com

가상 머신 만들기 (이름 및 운영 체제)
- '이름'은 개인 목적에 맞게 작성.
- 'ISO 이미지'는 Download한 dvd.iso 파일을 가져오기.
- '무인 설치 건너뛰기(S)' 선택.
운영체제 구성의 전체적인 과정을 진행하기 위해 무인 설치는 하지 않습니다.
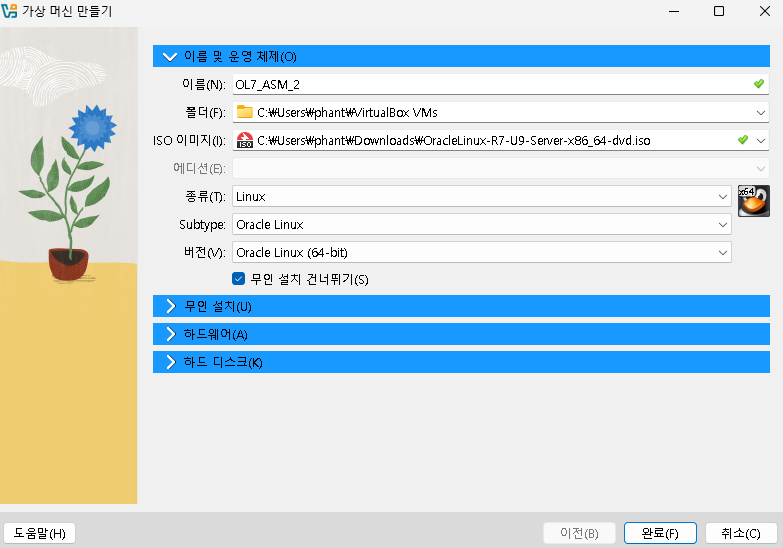
가상 머신 만들기 (하드웨어)
Grid Infrastructure 구성을 위해서는 최소 8GB 이상의 RAM을 요구.
본 글에서는 넉넉히 16GB로 적용 (PC는 32GB RAM을 설치한 상태).
프로세서는 2개 이상을 권장하며 여기서는 4개로 적용.
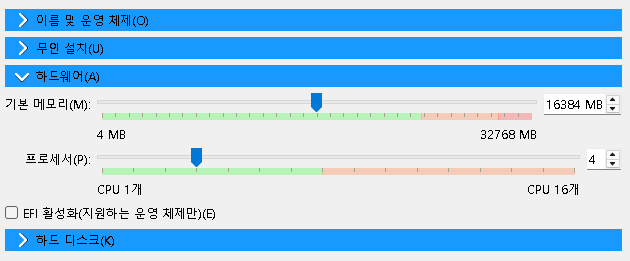
가상 머신 만들기 (하드 디스크)
Grid Infrastructure, Oracle 19c Database 설치를 고려한 디스크 공간을 확보.
기본값 20GB는 매우 부족하기 때문에 넉넉히 100GB로 설정.

설정을 완료하면 VirtualBox에 가상 OS 환경이 추가된 것을 볼 수 있습니다.
이제 ASM Disk Group에 사용하기 위한 Disk를 추가합니다.
ASM은 Oracle에서 직접 Storage를 관리하기 위한 Solution이며
"File System"과 "Raw Device" 방식의 특징을 결합한 것으로 이해하면 됩니다.
ASM은 Disk I/O 속도를 개선하고 자동으로 Disk를 관리(Striping, Mirroring 등)하는 목적으로 사용됩니다.
가상 OS를 우클릭 후 '설정'을 선택합니다.
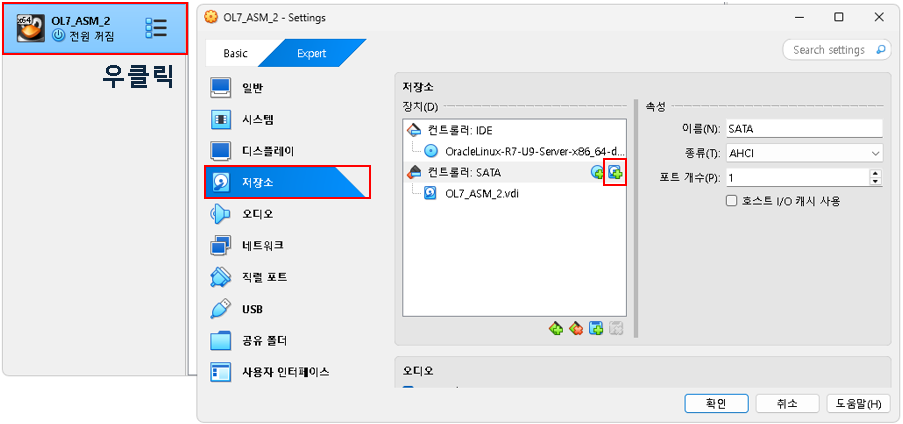
하드 디스크 추가를 선택 후, '만들기'를 선택하여 마법사를 엽니다.
가상 하드디스크를 생성할 경로를 지정하고, Disk Size를 설정합니다.
본 글에서는 4개의 20GB 가상 하드 디스크를 생성 후 추가합니다.
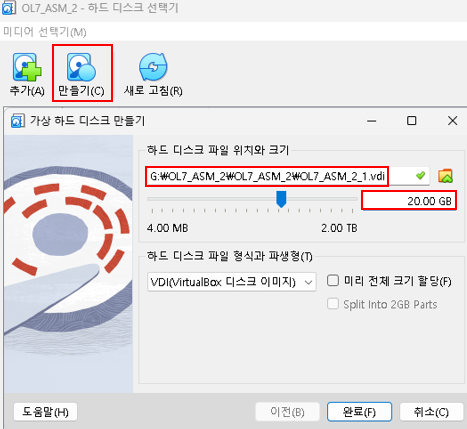
만들어진 가상 하드 디스크를 더블 클릭하여 운영체제에 추가합니다.

OL7에 추가된 디스크 확인.
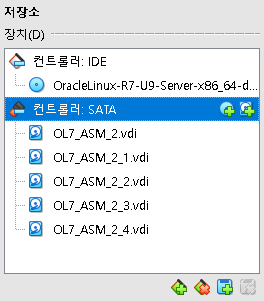
가상 OS의 네트워크 설정과 기타 환경 설정을 진행합니다.
VirtualBox 화면을 자동 조절될 수 있도록 '디스플레이'의 '그래픽 컨트롤러' 옵션을 'VBoxVGA'로 선택.
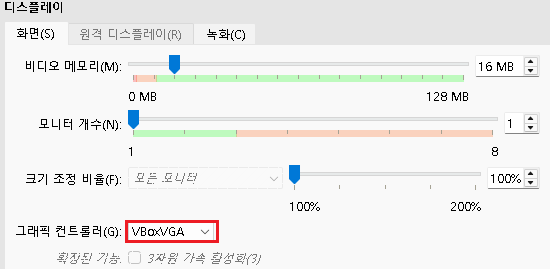
'네트워크'에서 NAT를 포함한 '어댑터에 브리지', '호스트 전용 어댑터' 활성화.
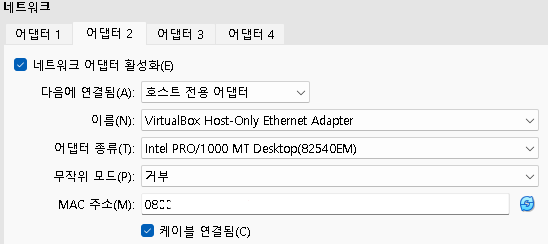
가상 머신 설정이 완료되었으므로 전원을 켭니다(실행합니다).
"Install Oracle Linux 7.9"를 선택합니다.
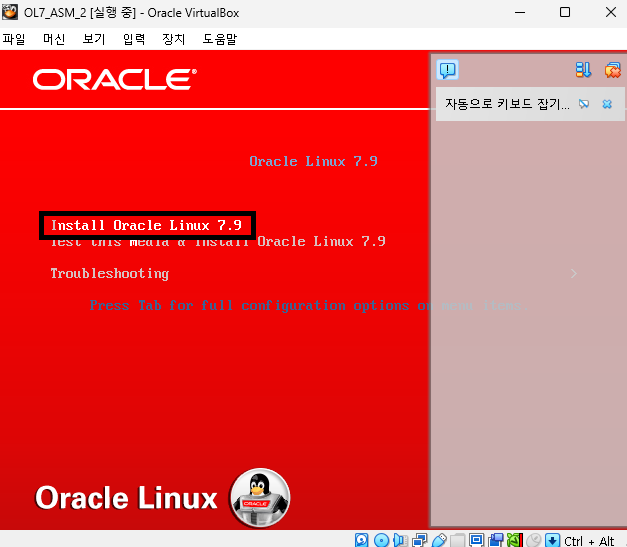
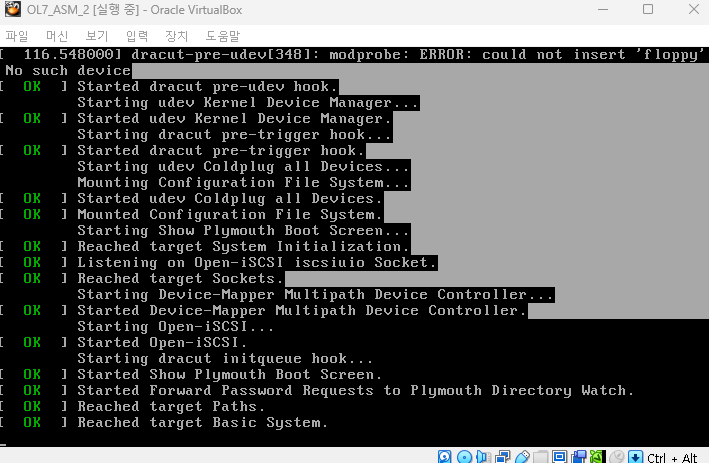
지금부터는 운영체제 초기 설정을 진행합니다.
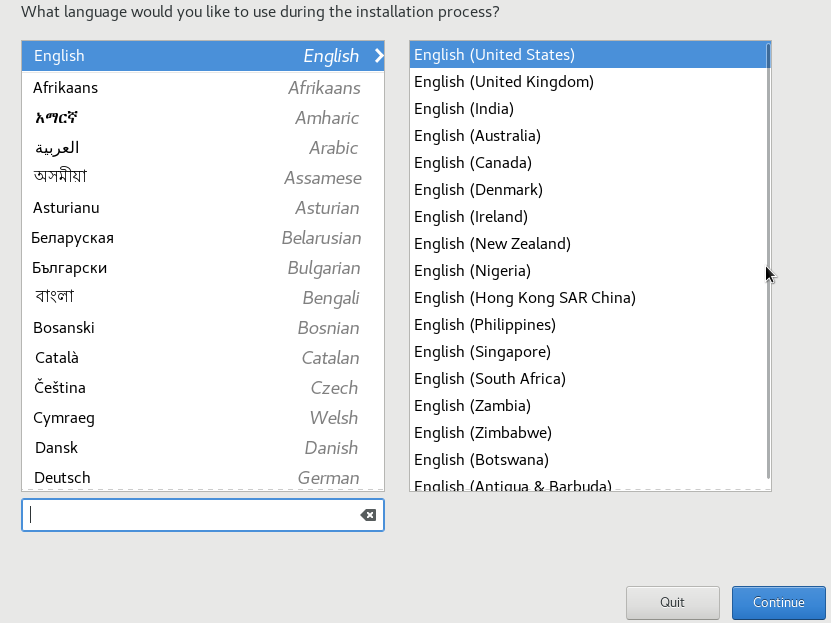
각 설정을 할 수 있는 화면이 나오며 개별적으로 선택하며 작업을 진행합니다.
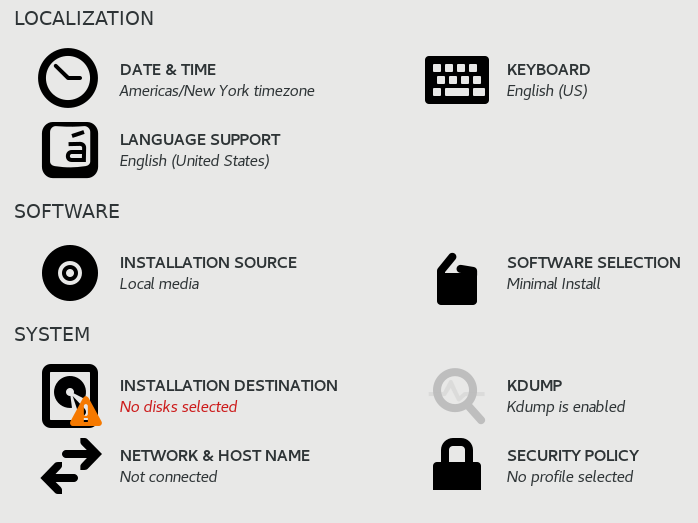
[ DATE & TIME ]
Region : Asia, City : Seoul
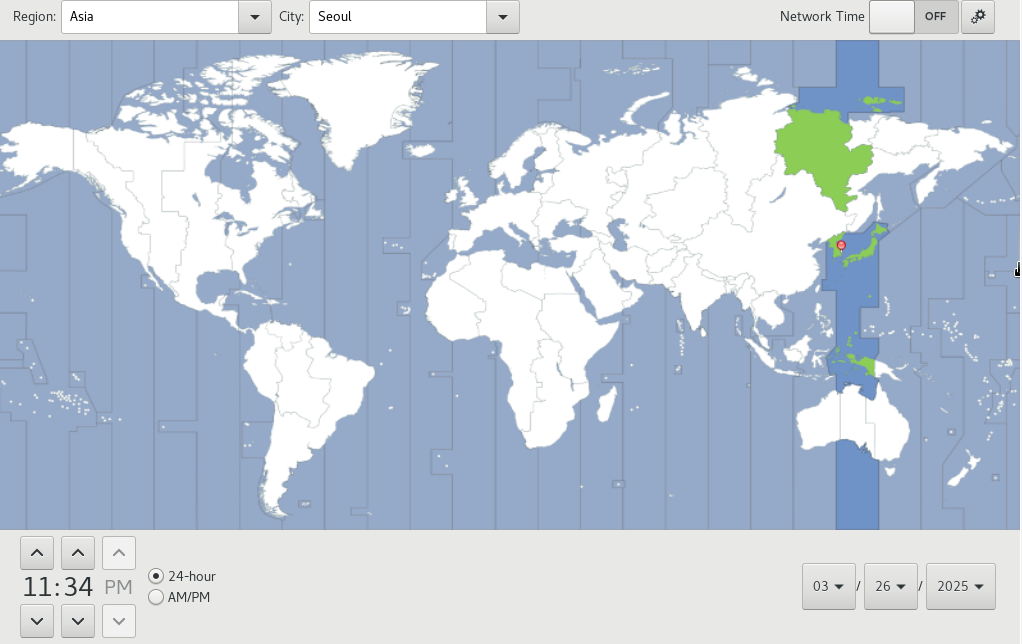
[ KEYBOARD ], [ LANGUAGE SUPPORT ]
한글 반영이 필요하다면 Korean과 한국어를 추가합니다.
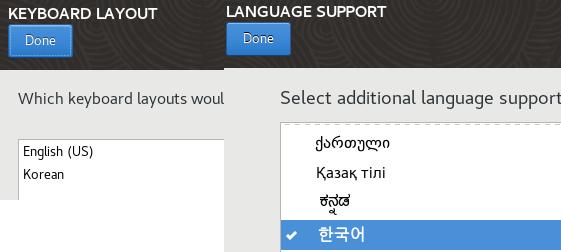
[ SOFTWARE SELECTION ]
기본값으로 "Minimal Install"인데 이는 CLI 환경이므로 GUI로 사용할 수 있도록 변경합니다.
'Server with GUI' 선택.
우측에는 부가 기능을 추가할 수 있는데, 본 글에서는 추가하지 않았습니다.
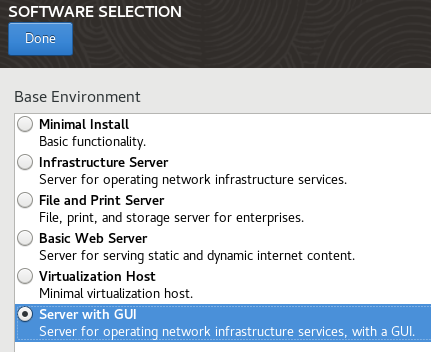
[ INSTALLATION DESTINATION ]
운영체제를 설치할 가상 Disk인 100GB를 선택합니다.
그리고 Partitioning을 직접 수행하기 위해 "I will configure partitioning"을 선택합니다.
이는 Swap Size를 직접 설정하여 Grid Infrastructure 설치 시 Swap Size 부족 위험을 방지합니다.
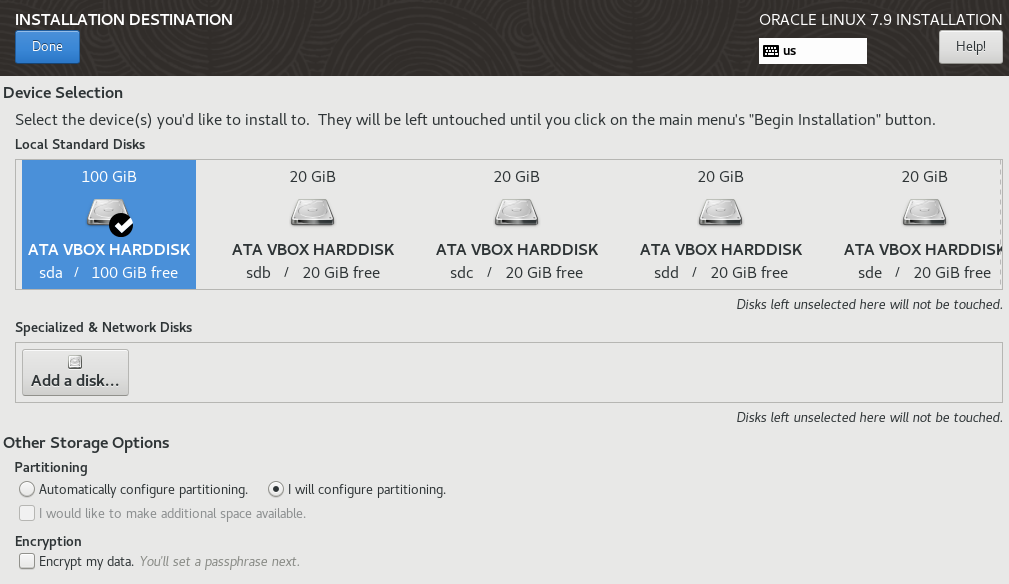
Done을 클릭하면 [ MANUAL PARTITIONING ] 화면이 나옵니다.
필수적인 Partition만 구성합니다 (/boot, /, swap)
좌측 하단의 '+'를 선택해 Partition을 추가합니다.
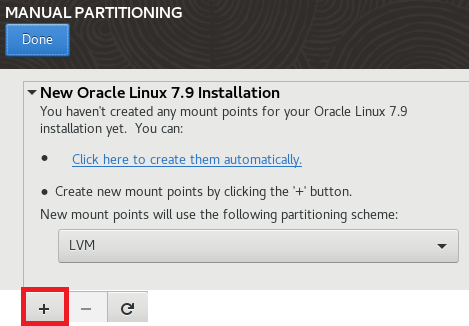
/boot는 약 2GB 수준, Swap Size는 16GB, 나머지는 / (root)로 할당.

Done을 클릭하면 Partition 변경 요약 정보가 표시되며 "Accept Changes" 선택.
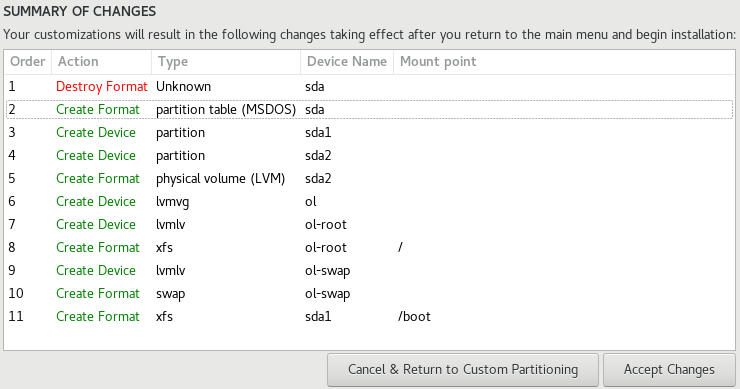
기타 설정 옵션들은 개인 선택적으로 구성하면 되며 우측 하단의 "Begin Installation" 선택.
Root 계정의 비밀번호 설정과 사용자 계정 생성 옵션이 나타나고, 하단에는 설치 진행 상태를 표시합니다.
사용자 계정은 이후에 'grid', 'oracle' user를 직접 생성할 것이므로 생략하며
root 계정의 비밀번호만 설정합니다.

설치가 완료되면 Reboot를 선택 (설치 과정이 오래걸린다).
재부팅 후 "LICENSE INFORMATION" 동의.
우측 하단의 "FINISH CONFIGURATION" 선택.
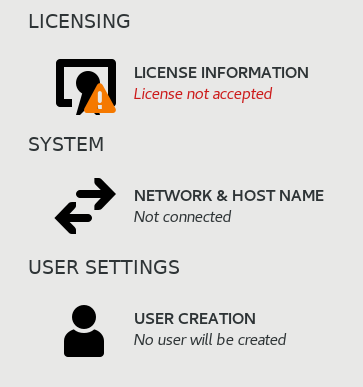
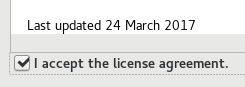
이후에 나타나는 환경 설정은 다음과 같이 진행합니다.
| 항목 | 설정 |
|---|---|
| Typing | 개인 설정에 맞게 |
| Privacy | Default |
| Time Zone | Seoul 검색 후 선택 |
| Online Accounts | Skip |
| About You, Password | 개인 설정에 맞게 |
| ✅ Ready to go!! | |
OL7의 GUI 환경이 나타났다면 네트워크(인터넷) 활성화 작업을 진행합니다.
우측 상단의 전원 기호를 선택합니다.
Ethernet Off 상태의 네트워크를 활성화.
NAT (Network Address Translation) : 가상 머신이 외부 인터넷과 통신할 수 있도록 공인 IP로 주소 변환.
호스트 전용 어댑터 : Host PC와 가상 머신이 서로 연결된 '내부 네트워크' 구성 (외부 인터넷 접속 불가).
내부에서 테스팅 목적으로만 구성할 목적으로 "NAT + 호스트 전용 어댑터" 조합을 사용할 수 있습니다.
어댑터에 브리지 : Host PC와 동일 대역의 IP를 할당받아 인터넷을 사용할 수 있다.
(Host PC : 192.168.x.bb면 가상 머신은 192.168.x 대역의 IP를 할당받음)
따라서 필요에 맞게 활성화하며 본 글에서는 "NAT + 호스트 전용 어댑터" 조합을 사용했습니다.
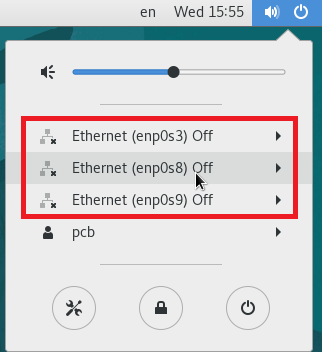
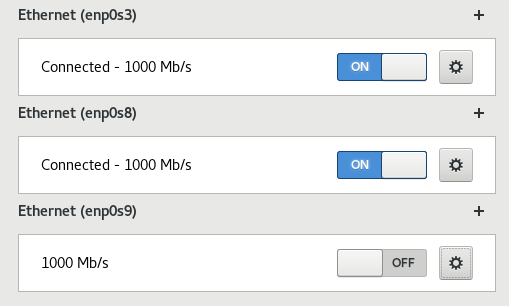
톱니바퀴를 클릭해 가상 머신에 부여된 IP를 확인합니다.
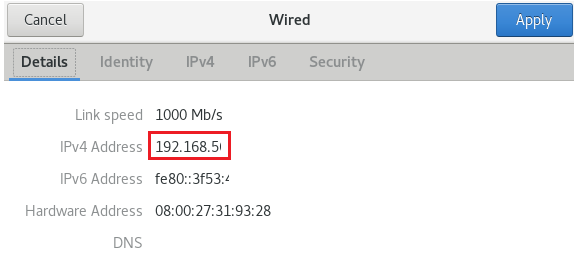
가상 머신에서 직접 CLI를 통해 작업하는 것이 가능하지만,
본 글에서는 Host PC에서 원격으로 가상 머신의 작업을 할 수 있도록 "MobaXterm" 프로그램을 설치합니다.
무료인 Home Edition으로도 충분히 작업할 수 있습니다.
https://mobaxterm.mobatek.net/
MobaXterm free Xserver and tabbed SSH client for Windows
The ultimate toolbox for remote computing - includes X server, enhanced SSH client and much more!
mobaxterm.mobatek.net
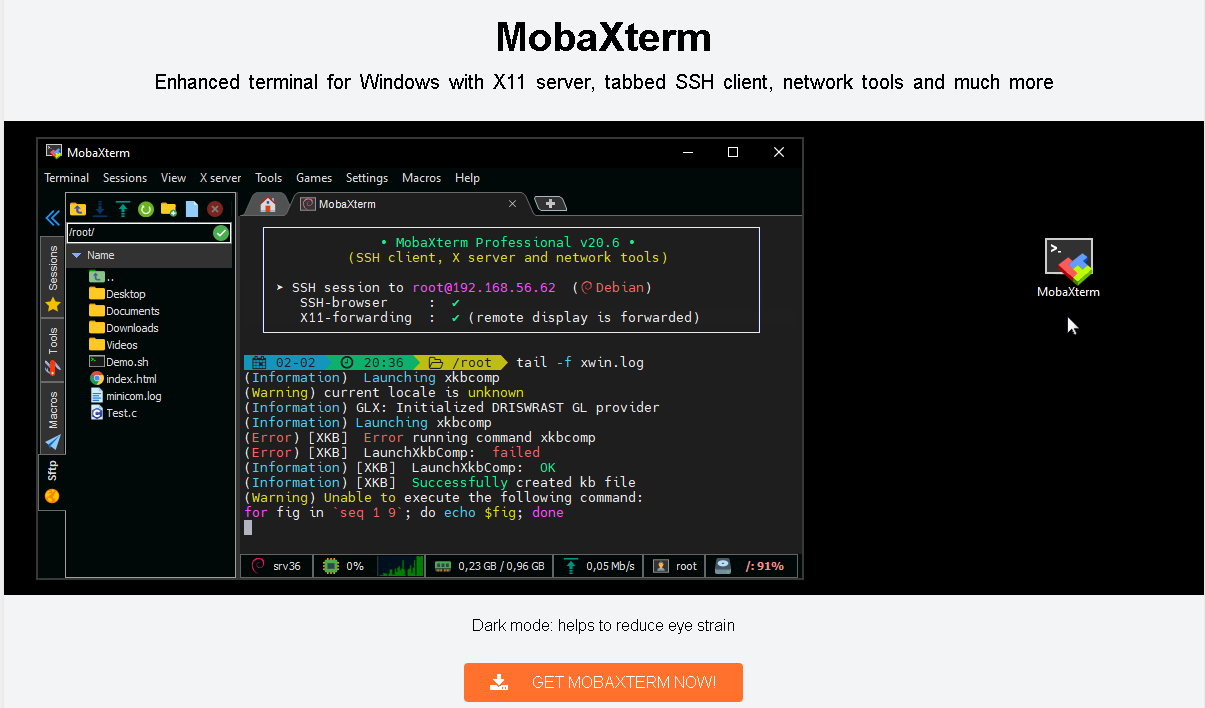
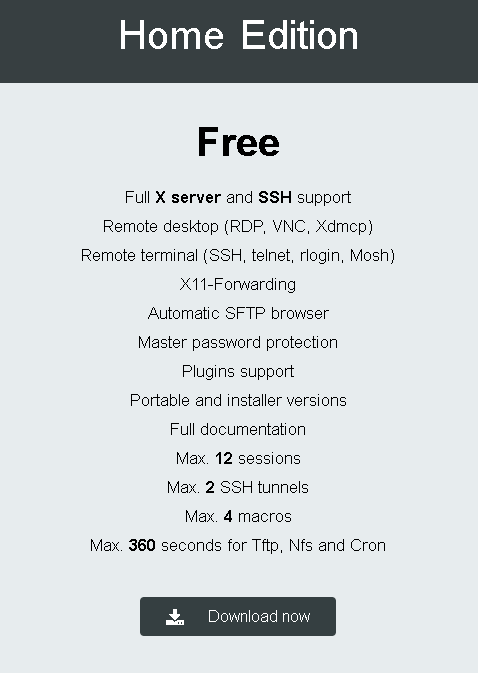
MobaXterm을 실행 후 Session을 선택해 연결을 진행합니다.
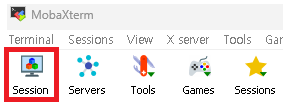
"SSH" 선택 후,
가상 머신의 IP를 입력하고, root 계정으로 접속할 수 있도록 "Specify username" 선택 후 root를 입력.
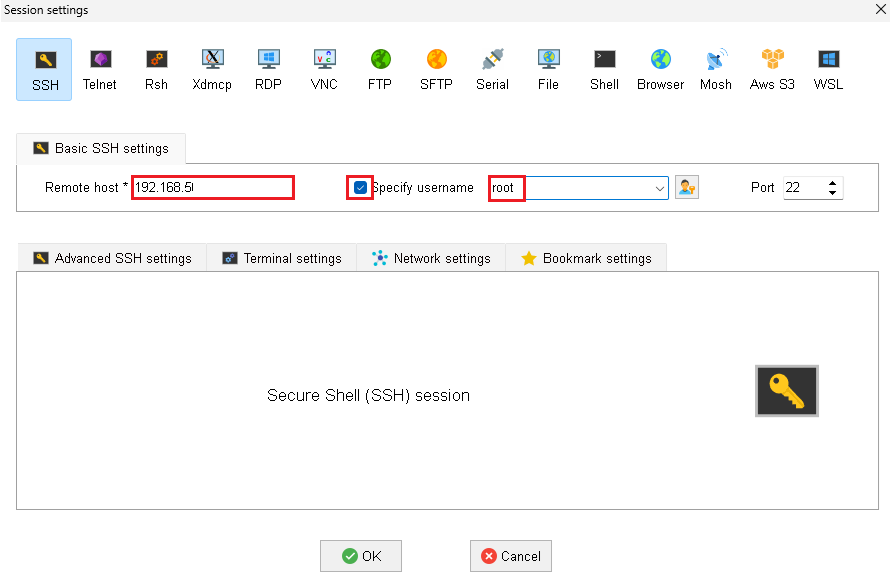
연결 진행한다는 대화상자에 "Accept" 선택.
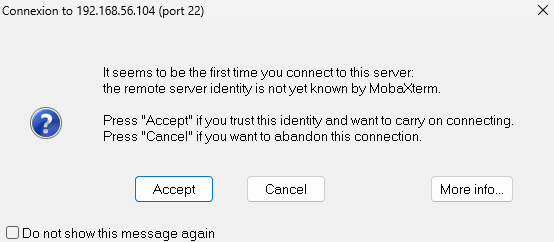
root 계정 비밀번호를 입력하면 CLI 환경으로 원격 접속 완료.
만약, 한 번에 prompt 화면이 나오지 않는다면 터미널 종료 후 다시 시도합니다.

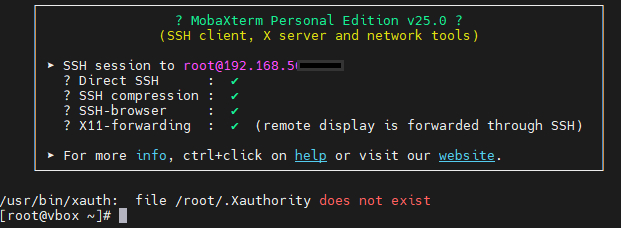
Oracle Database 설치에 필요한 환경 구성은 Part2 기록으로 이어서 정리하겠습니다.
읽어주셔서 감사합니다.
-끝-
'작업 > Database' 카테고리의 다른 글
| Oracle ASM, Grid Infrastructure, 19c Database 구축(3) (0) | 2025.04.01 |
|---|---|
| Oracle ASM, Grid Infrastructure, 19c Database 구축(2) (0) | 2025.03.27 |
| Mysql "Public Key Retrieval is not allowed" 접속 오류 해결 (0) | 2024.09.07 |
| MySQL Workbench 접속 오류 해결 (0) | 2024.05.15 |
| SQL 정규표현식 숫자 다루기 (0) | 2023.09.19 |




