
VMware Workstation 17로 가상 OS를 설치했고,
공유기와 연결된 Host PC와의 IP 대역을 맞추고 싶다면 이 글을 참고하시면 되겠습니다.
글은 '공유기'를 설치해서 네트워크를 구성한 사용자에게 도움이 됩니다.
공유기를 사용하는 환경에서 가장 많이 접할 수 있는 네트워크 상태를 소개합니다.
그리고 VMware를 사용하는 환경에서의 NAT, Bridge가 어떤 방식으로 네트워크를 다루는지 정리합니다.
핵심적인 내용만 담았으므로 더 자세한 내용은 추가 서칭(Search) 부탁드립니다.
1. 공유기가 연결된 일반적인 네트워크 환경
외부 인터넷 ( 일명 '벽면 포트' - 공인 IP )은 공유기 단말(Hub)과 연결되고,
인터넷을 사용하는 장비들(PC, 스마트폰)은 공유기와 유-무선으로 연결된 상태일 때.
인터넷이 연결되어 IP를 할당받는 구조는 다음과 같습니다.

공유기가 게이트웨이가 되며 공유기와 연결된 통신 단말기들은 게이트웨이(예: 192.168.3.1)를 숙주로 두게 됩니다.
그래서 포트 포워딩의 개념이 필요하며 각각의 통신 단말기에 고유한 포트들을 배정해 정확한 통신을 가능하게 합니다.
2. VMware에서 가상 OS의 네트워크를 구성하는 기본 세팅인 NAT.
이번엔 VMware에 구축된 가상 OS가 어떻게 인터넷에 연결되어 IP를 할당받는지 구조를 보여줍니다.
기본값으로 세팅된 환경은 NAT (Network Address Translation).

이해를 돕기 위해 NAT를 적용한 VMware의 네트워크 구조를 "새로운 네트워크 그룹"이라는 의미로 설명했습니다.
NAT는 제한된 네트워크 자원을 효율적으로 확장하기 위한 기술 중 하나입니다.
마치 하나의 벽면 포트(외부/공인 IP)에 연결된 '공유기'가 여러 개의 통신 단말의 인터넷 연결을 가능하게 하는 것처럼.
★ 그래서 Host PC의 IP와 가상 OS의 IP를 확인하면 네트워크 대역이 다르다는 것을 확인할 수 있습니다.
VMware가 가상 OS의 네트워크 구성 환경을 'NAT'로 하면서 네트워크 대역을 새롭게 만들었기 때문입니다.
3. Host PC와 같은 네트워크 대역으로 만드는 방법인 Bridge.
Bridge의 자세한 네트워킹 방식은 어려울 수 있지만,
간단히 정리하면 "2개 이상으로 분리된 네트워크 대역을 결합"하는 역할을 합니다.
그래서 위의 NAT처럼 2개 이상으로 분리된 내부 네트워크 대역으로 환경을 구성하는 것이 아니라
Host PC가 소속된 네트워크 대역으로 통합할 수 있습니다.
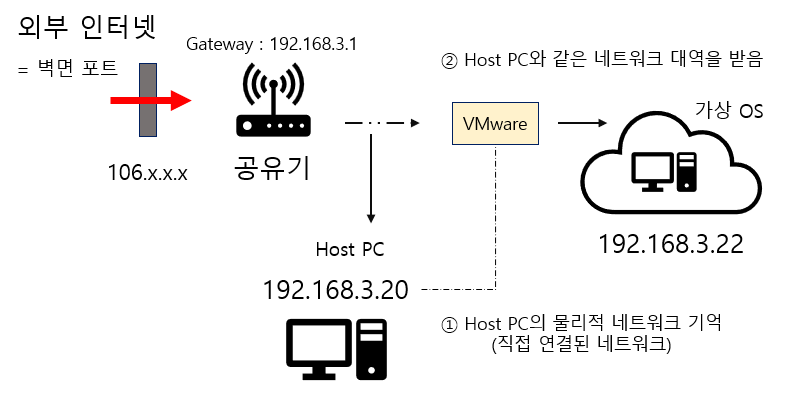
Host PC와 같은 네트워크 대역이 되었다는 의미는
'공유기'가 Host PC와 더불어 가상 OS의 네트워크도 관여할 수 있게 되었다는 의미입니다.
그래서 실제로 공유기(IPTime)의 네트워크 설정(웹에서 게이트웨이주소 입력)에서 확인하면
NAT 상태에서는 가상 OS의 IP를 찾을 수 없었지만,
Bridge 상태에서는 가상 OS의 IP를 찾을 수 있습니다.

VMware에서 Bridge를 설정하는 방법은 매우 간단합니다.

설정에서 "Virtual Machine Settings"를 찾아 선택합니다.
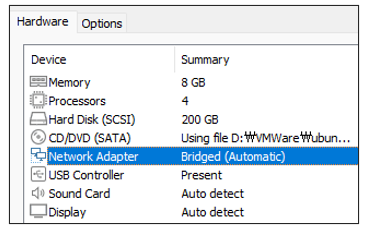
"Network Adapter" 항목을 선택합니다.
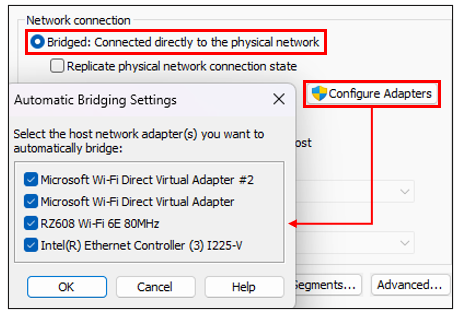
"Bridged"를 선택합니다.
"Connected directly to the physical network" : 물리적으로 연결된 네트워크로 통합된 환경을 만든다.
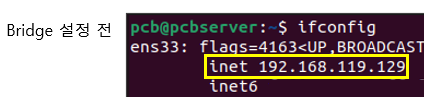

Bridge 설정 후 IP를 확인해 보면 네트워크 대역이 변경된 것을 확인할 수 있습니다.
- 끝 -
'작업 > Linux, etc' 카테고리의 다른 글
| Virtual Box (rc= -5637) Error (Windows) (1) | 2024.05.21 |
|---|---|
| matplotlib 한글 폰트 설정 (0) | 2024.05.08 |
| 우분투(Ubuntu) 22.04 GUI 환경 사용 방법 (0) | 2024.01.04 |
| Excel 특정 문자 바꾸기 (SUBSTITUTE) (0) | 2023.07.08 |
| DBeaver 설치 및 데이터베이스 연결 (0) | 2023.06.26 |




